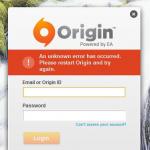Firefox saves your personal information such as bookmarks, passwords, and user preferences in a set of files called your , which is stored in a separate location from the Firefox program files. You can have multiple Firefox profiles, each containing a separate set of user information. The Profile Manager allows you to create, remove, rename, and switch profiles.
- If you have (or plan to have) multiple installations of Firefox on one computer, see Dedicated profiles per Firefox installation .
- If you are troubleshooting a problem with Firefox: The Refresh Firefox feature can fix many issues by restoring Firefox to its default state while saving your essential information. Consider using it before going through a lengthy troubleshooting process.
Table of Contents
Starting the Profile Manager
Manage profiles when Firefox is open
Type about:profiles into the address bar and press the Enter Return key. This will open the About Profiles page.
The following options are available:
To manage profiles, find the profile you want to change and choose from these buttons underneath that profile:
- Rename Click this to change the name of a profile in the Profile Manager. Note: The folder containing the files for the profile is not renamed.
- Set as default profile This option allows you to switch profiles. Click this to make Firefox use this profile by default at startup.
- Launch profile in new browser When you click this, another Firefox window will open using that profile.
Start the Profile Manager when Firefox is closed
Note: Another way to start the Profile Manager is from the Search box in the Windows Start menu. Close Firefox (if open), press , type firefox.exe -P and press enter .
If the above instructions do not work or if you have multiple installations of Firefox, use the following instructions instead.
Multiple Firefox installations
You can have multiple Firefox programs installed in different locations. To start the Profile Manager for a specific Firefox installation, replace firefox.exe in the above instructions with the full path to the Firefox program, enclose that line in quotes, then add a space followed by -P.
Examples:
Firefox (32-bit) on 64-bit Windows
"C:\Program Files (x86)\Mozilla Firefox\firefox.exe" -P
Removing a profile
After starting the Profile Manager as explained above, you can remove an existing profile as follows:
Renaming a profile
After starting the Profile Manager as explained above, you can rename a profile as follows:
- In the Profile Manager, select the profile to rename, and then click Rename Profile... .
- Enter the new name for the profile. Type in the new profile name, and click on OK
.
- Note : The folder containing the files for the profile is not renamed.
Options
Work Offline
Choosing this option loads the selected profile and starts Firefox without connecting to the Internet. You can view previously viewed web pages and experiment with your profile.
Use the selected profile without asking at startup
When you have multiple profiles, this option tells Firefox what to do at startup:
- If you check this option, Firefox will automatically load the selected profile at startup. To access other profiles, you must start the Profile Manager first.
- If you uncheck this option, Firefox will show you the Profile Manager each time you start Firefox, so that you can select a profile to use.
Use Sync with a new profile
When you first open Firefox in a new profile, a Welcome to Firefox page will open, with a space to enter your email address.
Перенос профиля в Firefox на диск, флешку или винчестер необходим для сохранения пользовательских настроек в браузере после его переустановки, форматирования системного раздела, инсталляции операционной системы. Также эта процедура необходима при переносе данных Firefox на другой компьютер (например, закладок, паролей, истории посещений и др.).
Из этой статьи вы узнаете, как выполнить перенос профиля в Firefox различными способами, как отдельно импортировать и экспортировать закладки, а также о том, как изменить его местонахождение на диске (разместить его в другом разделе винчестера).
Структура профиля
Папка профиля браузером генерируется автоматически. Её название состоит из латинских букв и цифр. В ней хранится информация о пользовательских настройках. Вот только некоторые элементы, находящиеся в профиле, которые необходимы для восстановления созданной конфигурации Mozilla Firefox:
- places.sqlite - закладки, история посещённых страниц и скачанных файлов;
- bookmarkbackups - резерв сохранённых закладок;
- key3.db, logins.json - учётные данные (пароли и логины);
- permissions.sqlite, content-prefs.sqlite - специализированные настройки Фаерфокс (установленный масштаб, размер шрифта, разрешение отображения всплывающих окон для отдельных сайтов);
- search.json.mozlz4 - заданные поисковые системы;
- persdict.dat - дополнительные слова (словарь браузера);
- formhistory.sqlite - данные для автозаполнения полей;
- cookies.sqlite - куки;
- папка extensions - подключенные расширения;
- cert8.db - настройки сертификатов безопасности для защищённых сетевых соединений;
- secmod.db - база модулей защиты;
- mimeTypes.rdf - набор действий браузера для определённых типов файлов (например, для загрузки, просмотра файлов PDF);
- pluginreg.dat - MIME-типы установленных плагинов;
- sessionstore.js - сохранённая интернет-сессия (открытые вкладки, окна);
- xulstore.json - настройки панели инструментов;
- prefs.js - опции, изменённые пользователем.
Как получить доступ?
Открыть директорию с профильными настройками можно двумя способами:
Способ №1: при помощи опции FF
1. Щёлкните иконку «Меню» вверху справа (значок «три полоски»).
2. В выпавшем окне, под блоком иконок, клацните «знак вопроса».
3. В перечне кликните «Информация …».

4. В загрузившейся вкладке нажмите «Открыть …».

5. В системном окне появится содержимое профильной папки.

Если нужно просмотреть все имеющиеся профили, в адресной строке окна клацните в пути местоположения «Profiles». Проводник ОС «поднимется» в иерархии на уровень.
Способ №2: через меню «Пуск»
1. В панели задач выберете «Пуск».

2. В поисковой строке напечатайте:
%APPDATA%\Mozilla\Firefox\Profiles\

3. В «Пуск» появится иконка директории. Кликните её, чтобы просмотреть содержимое.
Резервирование и восстановление
Метод №1: вручную
1. Откройте директорию с профилями.
2. Закройте браузер: клацните «крестик» вверху слева.

3. Кликните правой кнопкой по профилю, который необходимо зарезервировать для последующего восстановления. В меню нажмите «Копировать».

4. Перенесите копию в другую папку на винчестере (желательно не в системный раздел) или на рабочий стол: клацните по пустому месту правой кнопкой, нажмите «Вставить».

5. Откройте профиль, в котором вы хотите разместить созданную копию (на другом ПК, в только что установленном дистрибутиве FF и т.д.).
6. Выделите все находящиеся в ней элементы (файлы и папки): выделите любой объект кликом мышки и нажмите Ctrl + A.

7. Щёлкните правой кнопкой по выделенному списку. В меню запустите команду «Удалить».

8. Откройте ранее скопированную папку (копию профиля).

9. Скопируйте её содержимое:
- выделите все элементы;
- правой кнопкой откройте меню и нажмите «Копировать».

10. Перейдите в очищенную папку, в директории FF.
11. Нажмите правую кнопку мыши, щёлкните в перечне команду «Вставить».

Примечание. Если папка имеет идентичное название с папкой бэкапа, поднимитесь выше, в директорию Profiles, а затем нажмите «Вставить» и подтвердите замену всей папки.

12. Теперь, когда данные перенесены, запустите FF.
Метод №2: автоматически - в программе MozBackup
Mozbackup - программа, которая выполняет восстановление пользовательских данных в FF на уровне отдельных элементов в автоматическом режиме. Освобождает пользователя от необходимости вручную переносить профильную папку. Рекомендуется к использованию в первую очередь начинающим пользователям.
Чтобы воспользоваться ей, выполните это руководство:
Загрузка и инсталляция
1. Загрузите офсайт - http://mozbackup.jasnapaka.com.

2. Кликните раздел «Download».

Примечание. Анкоры с пометкой «no install» для загрузки портативной версии программы.
4. Запустите скачанный файл, выполните установку.
Создание бэкапа
1. Кликните ярлык утилиты. Нажмите «Next».

2. Убедитесь в том, что в блоке «Operation» включен режим «Backup a profile» (создание бэкапа).

3. Нажмите «Browse», установите директорию для бэкапа.

4. Для перехода выберите «Next».
5. В окне «Question»:
- нажмите «Да», если хотите закрыть доступ к файлу паролем, и введите ключ;
- нажмите «Нет», если пароль не нужен.

6. Выберите данные, которые необходимо скопировать. Установите возле них «птички».

7. По окончании резервирования кликните «Finish».

Восстановление из файла
1. Закройте браузер, откройте MozBackup.
2. Включите режим «Restore a profile» (восстановление).

3. Укажите путь к резервной копии (кнопка Browse).

4. Выберите элементы для восстановления.

5. Подтвердите запуск операции: клацните «Да» в запросе «Question».

Метод №3: копирование в аккаунт Firefox
Метод позволяет хранить бэкап на сервере разработчиков FF и использовать его для переноса пользовательских настроек на ПК, мобильных устройствах.
Чтобы его задействовать, сделайте так:
1. В браузере щёлкните: Инструменты → Настройки.

2. Откройте подраздел «Синхронизация».
3. Нажмите «Создать аккаунт».

4. Наберите e-mail, пароль для входа (длиной не менее 8 символов), а также свой возраст.

5. Нажмите «Создать… ».
6. Подтвердите вход в режим синхронизации.
7. Укажите, какие данные нуждаются в резервировании, а какие нет. По умолчанию отмечены все (вкладки, история, пароли и т.д.). Нажмите «Сохранить… ».
8. В указанном e-mail откройте уведомление от Firefox и воспользуйтесь ссылкой для подтверждения.
9. Для восстановления профиля опять перейдите: Инструменты → Настройки → Синхронизация.
10. Войдите в аккаунт: нажмите Войти, введите логин (e-mail) и пароль.
Перенос профиля в другой раздел
Иногда в целях безопасности, экономии свободного пространства на диске C возникает необходимость переместить пользовательский профиль из директории, предустановленной по умолчанию, в альтернативное хранилище (папку), размещённое в другом разделе или винчестере.
Выполняется эта надстройка следующим образом:
1. Создайте папку для хранения профиля.
Например: e:\profile\firefox\
Где «e:» - это буква раздела диска.
2. Скопируйте содержимое профильной папки в браузере (см. инструкцию по резервированию вручную).
3. Вставьте скопированные данные в подготовленную пустую папку.
4. Укажите в браузере путь к новому месту хранения при помощи одного из ниже описанных способов:
Способ №1: надстройка в ярлыке
1. Кликните правой кнопкой мыши по ярлыку браузера, размещённом на рабочем столе (который вы используете для запуска). Откройте панель «Свойства».

2. В строке «Объект» к имеющейся записи (путь к исполняемому файлу) добавьте ключ:
Profile "d:\profile\firefox"
В кавычках указан путь к новому хранилищу.

Способ №2: изменение инициализации
1. В строке «Пуск» введите - %appdata%\Mozilla\Firefox\profiles.ini
2. Кликните по появившейся иконке файла profiles.ini. По умолчанию он открывается в приложении «Блокнот».
3. Отредактируйте его:

Строку Path=Profiles/xxxxx.default замените на Path=d:\profile\firefox.
Где «d:\profile\firefox» путь к профильной папке.
В строке IsRelative=1 вместо значения «1» установите «0».
4. Сохраните правку опций. В меню «Блокнота» щёлкните: Файл → Сохранить (или «Сохранить как… »).

После переноса профиля все данные, настройки будут сохраняться в указанную папку.
Перенос закладок
1. В меню кликните: Журнал → Показать весь журнал.

2. В панели Журнала откройте ниспадающий список «Импорт и …» и выберите «Экспорт … в… ». Укажите директорию для файла с закладками.

Соответственно, чтобы восстановить или перенести закладки, например, из Chrome в Firefox в формате HTML, снова перейдите в журнал, в «Импорт и … » и щёлкните опцию «Импорт … ». Затем укажите путь к копии закладок и загрузите его. Коллекция ссылок появится в боковой панели с сохранёнными URL.
Восстановление профиля позволяет значительно экономить время в процессе индивидуальной после переустановки системы, его инсталляции на другом ПК. Выберите любой из описанных методов и создайте резервную копию профильной папки прямо сейчас. И тогда вы уже наверняка не потеряете из виду подборку любимых сайтов, подключенные аддоны, сетевые настройки, историю посещённых страниц.
В процессе эксплуатации Mozilla Firefox в браузере накапливается различная важная информация, такая как закладки, история просмотров, кэш, куки и т.д. Все эти данные хранятся в профиле Firefox. Сегодня же мы рассмотрим, каким образом выполняется перенос профиля Mozilla Firefox.
Учитывая, что профиль Mozilla Firefox хранит всю информацию пользователя об использовании браузера, то многих пользователей интересует вопрос, каким образом выполняется процедура переноса профиля для последующего восстановления информации в Mozilla Firefox на другом компьютере.
Этап 1: создание нового профиля Firefox
Обращаем ваше внимание на то, что перенос информации со старого профиля должен осуществляться в новый профиль, который еще не начал использоваться (это необходимо для того, чтобы избежать проблем в работе браузера).
Чтобы перейти к формированию нового профиля Firefox, вам потребуется обязательно закрыть браузер, а затем вызвать окно «Выполнить» комбинацией клавиш Win+R . На экране высветится миниатюрное окно, в которое потребуется ввести следующую команду:
firefox.exe -P

На экране отобразится небольшое окно управления профилями, в котором вам потребуется щелкнуть по кнопке «Создать» , чтобы перейти к формированию нового профиля.

На экране высветится окно, в котором вам понадобится завершить формирование нового профиля. При необходимости, в процессе создания профиля вы сможете изменить его стандартное наименование для того, чтобы проще было находить нужный профиль, если вдруг в одном браузере Firefox их у вас используется несколько.

Этап 2: копирование информации из старого профиля
Теперь наступает главный этап – копирование информации из одного профиля в другой. Вам потребуется попасть в папку старого профиля. Если он у вас используется в браузере в данный момент, запустите Firefox, кликните в правой верхней области по кнопке меню интернет-обозревателя, а затем в нижней области окна браузера щелкните по иконке с изображением знака вопроса.

В этой же области высветится дополнительное меню, в котором вам понадобится открыть раздел «Информация для решения проблем» .

Когда на экране отобразится новое окно, возле пункта «Папка профиля» щелкните по кнопке «Показать папку» .

На экране высветится содержимое папки профиля, в которой и содержится вся накопленная информация.

Обратите внимание, что вам потребуется скопировать не всю папку профиля, а лишь те данные, которые вам необходимо восстановить в другом профиле. Чем больше данных вы будете переносить, тем выше вероятность получить проблемы в работе Mozilla Firefox.
За данные, накопленные браузером, отвечают следующие файлы:
- places.sqlite – данный файл хранит накопленные в браузере закладки, загрузки и историю посещений;
- logins.json и key3.db – данные файлы отвечают за сохраненные пароли. Если вы хотите восстановить пароли в новом профиле Firefox, то вам необходимо скопировать оба файла;
- permissions.sqlite – индивидуальные настройки, заданные для веб-сайтов;
- persdict.dat – пользовательский словарь;
- formhistory.sqlite – данные автозаполнения;
- cookies.sqlite – сохраненные куки;
- cert8.db – информация об импортированных сертификатах безопасности для защищенных ресурсов;
- mimeTypes.rdf – информация о действии Firefox при загрузке разных типов файлов.
Этап 3: вставка информации в новый профиль
Когда необходимая информация была вами скопирована из старого профиля, вам лишь остается перенести ее в новый. Для того откройте папку с новым профилем, как это было описано выше.
Обратите внимание, что в момент копирования информации из одного профиля в другой, веб-обозреватель Mozilla Firefox должен быть обязательно закрыт.
Вам потребуется заменить требуемые файлы, предварительно удалив лишние из папки нового профиля. Как только замена информации будет завершена, можно закрыть папку профиля и можно выполнить запуск Firefox.
Представим ситуацию. Для работы в браузере у вас настроены панели и закладки для быстрого доступа к нужным сайтам. Для личных нужд эта информация другая. Можно ли разделить отдельные экземпляры обозревателя, чтобы отделить личную деятельность от рабочей? Оказывается, выход есть. Рассмотрим, как создать несколько профилей Firefox.
Что это такое
Профиль - совокупность настроек и личной информации. Это , логины, пароли от соцсетей, темы оформления, стартовая страница. Они записываются в файлах, хранятся в специальной папке.
Для чего нужно
Несколько профилей нужны по таким причинам:
- Проблемы с рабочими . Тогда создание другого профиля - способ решения проблемы. Также при сбоях в работе рекомендую посмотреть статью: « »;
- Доступ к браузеру имеет несколько человек с разными предпочтениями относительно настроек.
Как создать несколько профилей в Firefox
Отредактируем ярлык обозревателя. Нажмите на нем правой кнопкой мыши, далее «Свойства».
На вкладке «Ярлык» допишите через пробел в строке «Объект» значение «-р».
Раскладку клавиатуры переключите на английскую.
По умолчанию предлагаемое имя - «Default User». Рекомендую изменить его, для удобства и повышения безопасности. Можно написать имя на русском, но лучше латиницей, чтобы в дальнейшем не возникало сбоев в работе. Папку для хранения задайте самостоятельно, но это необязательно, можно оставить по умолчанию.
Ярлык для нового профиля
Если дальше все оставить без изменений, при запуске обозревателя будет открываться менеджер, в котором придется выбирать профиль и нажимать на кнопку «Запустить». Чтобы он не открывался про каждом запуске, уберите галочку напротив пункта «Без запроса». 
Теперь обозреватель не спросит, а откроет выбранный профиль.
Создание отдельных ярлыков для разных настроек
Выполните последовательность таких действий:

В результате будут созданы иконки для каждого профиля, с сохраненными закладками паролями, историей посещенных сайтов.
Описанный способ увеличивает безопасность хранения личной информации.
Запуск браузера с разными профилями одновременно
Отключите браузер, нажмите правой кнопкой мышки на иконке, далее в окне «Свойства» во вкладке «Объект» пропишите параметр как на скриншоте: 
Поставьте пробел после «р».
Вместо
Нажмите на ярлыке для открытия браузера. Появится окно с выбором. Отметьте нужный вариант, нажмите «Запуск». 
Откроется окно с этим профилем. Сверните браузер. Кликните по ярлыку. В менеджере выберите другой профиль, нажмите кнопку «Запуск». Обозреватель загрузится с другими настройками.
Посмотрите на скриншоте. Одновременно открыто два обозревателя. Рабочий и только что созданный с новыми настройками. Видно, что их настройки разные. 
Вывод
Firefox сохраняет Вашу личную информацию, такую как закладки, пароли и личные настройки в наборе файлов называемом профилем , который хранится отдельно от программных файлов Firefox. Вы можете иметь несколько профилей, каждый из которых будет содержать свой собственный набор данных. С помощью менеджера профилей Вы можете создавать, удалять, переименовывать профили, а также переключаться между ними.
- Если у вас есть (или вы планируете) несколько установок Firefox на одном компьютере, прочитайте статью Специальные профили для каждой установки Firefox .
- Если вы решаете проблему, связанную с Firefox: Функция очистки Firefox может решить многие проблемы путем сброса Firefox в исходное состояние. При этом нужная вам информация будет сохранена. Попробуйте использовать эту функцию перед тем, как начать длительный процесс устранения неполадок.
Запуск Менеджера Профилей
Управление профилями при открытом Firefox
Введите about:profiles в адресную строку Firefox и нажмите кнопку Enter Return . В результате откроется страница О профилях .
Доступны следующие параметры:
Для управления профилями, найдите профиль, который хотите изменить и выберите нужную кнопку под этим профилем:
- Переименовать Щёлкните по этой кнопке, чтобы изменить имя профиля в Менеджере профилей. Примечание: Папка, которая содержит файлы для профиля, не переименовывается.
- Установить как профиль по умолчанию Этот вариант позволяет переключать профили. Щёлкните по этой кнопке, чтобы Firefox использовал этот профиль по умолчанию при запуске.
- Запустить ещё один браузер с этим профилем Если вы щёлкните по этой кнопке, откроется другое окно Firefox с использованием этого профиля.
Запуск Менеджера Профилей при закрытом Firefox
Примечание: Еще один способ запустить менеджер профилей из поля поиска в меню Пуск Windows. Закройте Firefox (если он запущен), нажмите , наберите firefox.exe -P и нажмите enter .
Если приведённые выше инструкции не работают или если у вас есть несколько установок Firefox, используйте следующие инструкции.
Несколько установок Firefox
Вы можете установить несколько программ Firefox в разных местах. Чтобы запустить менеджер профилей для конкретной установки Firefox, замените firefox.exe в приведённых выше инструкциях на полный путь к программе Firefox, заключите эту строку в кавычки, а затем добавьте пробел и -P.
Примеры:
"Firefox (32-битный) на 64-битном Windows"
"C:\Program Files (x86)\Mozilla Firefox\firefox.exe" -P
"Firefox (32-битный) на 32-битном Windows" (или "64-битный Firefox на 64-битном Windows")
"C:\Program Files\Mozilla Firefox\firefox.exe" -P
Должно открыться окно Менеджера профилей Firefox (выбор профиля пользователя).
Примечание: Вам может потребоваться настроить эти инструкции, если Firefox установлен не по пути по умолчанию (например, если существует несколько установок).
Если Firefox уже включён в ваш дистрибутив Linux или вы установили Firefox с помощью менеджера пакетов в вашем дистрибутиве Linux:
Параметр запуска пишется заглавной буквой P
. Кроме того, вы можете использовать параметр -ProfileManager , вместо параметра -P .
Должно открыться окно Менеджера профилей Firefox (выбор профиля пользователя).
Если окно Менеджера Профилей всё ещё не появилось, то возможно Firefox уже запущен в фоновом режиме, даже если он не виден. Закройте все запущенные копии Firefox или перезагрузите компьютер и попробуйте снова.
Создание профиля
После запуска Менеджера Профилей, как описано выше, вы можете создать новый, дополнительный профиль следующим образом:
Вы вернетесь к окну Менеджера Профилей, в списке которого будет отображаться новый профиль. Когда вы впервые запустите Firefox с новым профилем, вам будет предложено войти в свою учётную запись Firefox, чтобы вы могли (смотри ниже).
Удаление профиля
После запуска Менеджера Профилей, как описано выше, вы можете удалить существующий профиль следующим образом:
Переименование профиля
После запуска Менеджера Профилей, как описано выше, вы можете переименовать профиль следующим образом:
- В менеджере профилей выберите профиль для переименования и нажмите на кнопку Переименовать… .
- Введите новое имя для профиля. Наберите новое имя профиля и нажмите OK
.
- Примечание : Папка, содержащая файлы профиля, переименована не будет.
Параметры
Эти параметры доступны только тогда, когда вы .
Работать автономно
Выбор этой опции загружает выбранный профиль и запускает Firefox без соединения с Интернетом. Вы можете просматривать посещённые ранее веб-страницы и экспериментировать с вашим профилем.
Использовать выбранный профиль, не спрашивая при запуске
Если у Вас имеется несколько профилей, то этот параметр указывает Firefox, что делать при запуске:
- Если вы поставите галочку у этого параметра, Firefox будет автоматически загружать выбранный профиль при запуске. Для доступа к другим профилям, вы должны сначала запустить Менеджер профилей.
- Если вы снимите галочку у этого параметра, Firefox будет показывать вам Менеджер профилей каждый раз при запуске Firefox для того,чтобы вы могли выбрать профиль для использования.
Использовать Синхронизацию с новым профилем
Когда вы впервые откроете Firefox в новом профиле, откроется страница "Добро пожаловать в Firefox" с местом для ввода вашего адреса электронной почты.
Введите ваш адрес электронной почты и нажмите Continue , чтобы создать или войти в Firefox аккаунт . Затем вы можете настроить "синхронизацию" для нового профиля, чтобы вы могли делиться закладками, историей просмотра, паролями и другими пользовательскими данными с другими профилями Firefox или устройствами.
- Если вы уже используете синхронизацию в другом профиле или устройстве, то введите адрес электронной почты и пароль для вашей учётной записи Firefox, чтобы ваш новый профиль мог использовать эти настройки.
- Если вы не используете синхронизацию, не хотите синхронизировать данные с новым профилем, или если вы хотите решить это позже, то можете войти в ваш Firefox аккаунт и выбрать "Не синхронизировать это устройство" (смотрите Отключение синхронизации Firefox) или пропустить этот шаг.
Для получения дополнительной информации, прочитайте статьи Как мне настроить Синхронизацию на своем компьютере? и Как мне выбрать, какие виды информации будут синхронизироваться Firefox? .
Перемещение профиля
Восстановление информации из старого профиля
Если у вас имеется важная информация в старом профиле Firefox, такая как закладки, пароли или настройки пользователя, вы можете перенести эту информацию в новый профиль Firefox путём копирования соответствующих файлов. Для получения дополнительной информации, прочитайте статью Восстановление важных данных из старого профиля . Вы также можете переключиться на предыдущий профиль, чтобы восстановить старые данные профиля. Прочитайте статью Как восстановить пользовательские данные, которые пропали после обновления Firefox для получения подробной информации.
// Следующие хорошие люди помогли написать эту статью: Unghost , Harry , Anticisco Freeman , Valery Ledovskoy , SwanMr.pound , Nikita Gutsenkov . Вы тоже можете помочь - .