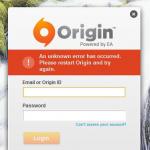Обычно Универсальный Конвертер Документов используется для конвертации единичных файлов в изображения или формат PDF. Но как быть, если таких файлов несколько десятков или сотен и они в разных форматах? Конвертер сам по себе не предназначен для этих целей: вам потребуется открывать и конвертировать каждый из файлов в отдельности, а это не всегда удобно. Поэтому в дополнение к Универсальному Конвертеру Документов мы разработали еще одну программу.
Она очень проста в использовании. Все, что нужно сделать – добавить в неё файлы и нажать Старт. Это могут быть файлы самых разных форматов – изображения, документы и тд (.jpg, .gif, .doc, .xls, .pdf, и другие). Независимо от исходного формата все они будут сконвертированы одновременно. Без необходимости открывать каждый файл в своей программе.
И для личного использования программа бесплатна .
Пример того, как сконвертировать файлы в формат PDF, представлен в видеоролике ниже. Ниже вы также найдете пошаговую инструкцию со скриншотами.
Какие файлы можно сконвертировать
По своей сути Универсальный Конвертер Документов – это виртуальный принтер. То есть, программа может конвертировать любые файлы, которые пригодны для печати.
Print Conductor не столь всеяден. Он может распечатать файлы более 50 разных форматов : PDF (включая защищенный паролем), Microsoft Office, AutoCAD, OpenOffice, а также изображения, текстовые файлы и т.д.
Таким образом, то какие файлы вы сможете сконвертировать, ограничено форматами, которые поддерживает Print Conductor.
Какие файлы можно получить
Суть работы Print Conductor в том, чтобы отправлять файлы на печать – на любой принтер установленный в системе.
Таким образом, если Print Conductor используется для конвертации документов, то форматы итоговых файлов ограничены тем, какие форматы поддерживает виртуальный принтер. В нашем случае это Универсальный Конвертер Документов.
Стоимость лицензии для коммерческого использования составляет $49 .
Honeywell International, Inc.
«Универсальный конвертер документов – это лучшая программа для конвертирования документов из тех, что я использовал. Её очень просто установить и легко использовать. Экспорт документов в TIFF происходит без потери качества. Это очень важно для тех, кто занимается подготовкой оригинал-макетов для отправки в типографию.»
Формат файла показывает, что вы можете с ним сделать и какие программы могут его открыть. Вы всегда можете проверить формат, посмотрев расширение имени файла.
Переведите свои файлы в нужные вам форматы
Подумайте о каждом формате, как о другом языке, некоторые из них понятны только конкретным платформам и приложениям. Чтобы получить доступ к любому файлу, вам может попробовать преобразовать его в новый формат.
Например, то, что ваш коллега создал текстовый файл на macOS, может не работать на вашем компьютере под управлением Windows 10. Или веб-сайт, который просит вас загрузить фотографию, может настаивать на том, что это определенный тип файла. В этом руководстве я порекомендую некоторые из лучших услуг конвертации любого файла в любой формат и дам вам несколько советов, чтобы вы никогда не застряли с неправильно закодированным файлом.
Первый шаг: проверьте свои приложения
Часто приложение, которое вы использовали для создания файла, в первую очередь позволяют вам сохранить его как нечто другое. Например, если вы просматриваете документ в Google Документах , вы можете нажать «Файл» и «Скачать как …» , чтобы открыть список форматов, для которых вы можете конвертировать страницу. К ним относятся Microsoft Word, PDF, обычный текст и другие. Настольные программы Word и Pages предлагают аналогичный выбор форматов.

Как и текстовые редакторы, так и программы редактирования изображений позволяют сохранять ваши изображения в виде различных типов файлов, поэтому вы можете выбрать подходящий. Экспортируйте изображение из «Фото» на macOS , например, через File и Export . Это позволит вам выбирать между форматами JPEG, PNG и TIFF .

Если вы знаете, что хотите получить доступ к определенному файлу с помощью нескольких программ, сначала вы можете сохранить файл в нескольких форматах. Конечно, у вас не всегда будет доступ к программе, которая первоначально создала файл. В этом случае вы захотите использовать программу для конвертации. Выбранная вами программа будет зависеть от типа файла, с которым вы работаете.
Для видео
Для ваших нужд конвертации видео вы не ошибетесь в выборе бесплатных программах Handbrake и VLC .
(для Windows , MacOS и Linux ) принимает видео файлы практически из любого формата и преобразует их в любой другой популярный тип видео.


Программа проста в эксплуатации и даже позволяет выбирать из стандартных предустановленных режимов, чтобы, скажем, оптимизировать видео, которое вы конвертируете для iPhone X. Вы также можете углубиться в настройки для кодеков — точные стандарты, с помощью которых сохраняются видеофайлы. Помимо этого, Handbrake копирует видео с DVD-дисков и поддерживает субтитры и маркеры разделов в ваших конвертациях.

Не менее впечатляет, (для Windows , MacOS и Linux ). Она может воспроизводить целый ряд видеоформатов, включая MPEG-4, H.264, WMV и MKV , без дополнительных плагинов. Программа также может конвертировать между широким выбором различных типов файлов. Когда программа откроется выберите «Медиа» , затем «Конвертировать/Сохранить» . Приложение попросит вас выбрать видеофайл с жесткого диска, и затем вы можете выбрать формат, на который вы хотите его изменить. Вместо записи поверх исходного файла, VLC создаст отдельную копию недавно переформатированного видео. Вы можете включать субтитры и маркеры разделов в конвертацию и даже конвертировать сразу несколько файлов.
Для изображений
Вы можете найти еще больше бесплатных программ для конвертирования ваших фотографий. Я выбрал для вас три лучших.
(для Windows , MacOS и Linux ) позволяет изменять размеры изображений, изменять глубину цвета и даже добавлять текст при конвертации фотографий. И если вы спешите, вы можете сразу конвертировать целые партии изображений.

Также очень хороша и удобна для пользователя (для Windows и MacOS ). Чтобы начать работу, перетащите файлы поверх интерфейса приложения, выберите формат и нажмите кнопку «Конвертировать». По ходу действия вы можете изменить разрешение и качество файла. Adapter может преобразовать длинный список файлов за один раз. Помимо изображений, он также преобразует популярные форматы видео и аудиофайлов.

Если вы предпочитаете что-то, что не требует установки, то попробуйте использовать универсальный , его можно запустить из любого веб-браузера.

Он поддерживает преобразования в более чем 1200 различных типов файлов, включая изображения, видео и аудио. Единственным недостатком является то, что вам нужно будет использовать ваш адрес электронной почты, чтобы использовать эту услугу: как только он преобразует файл, он отправляет ссылку на указанный вами адрес.
Для аудио
Некоторые из упомянутых выше приложений, таких как Zamzar и Adapter , также могут работать с аудиофайлами. Однако, если вам нужен отдельный аудио конвертер, вы можете найти множество других программ.

Бесплатная (для Windows , MacOS и Linux ) поддерживает широкий диапазон форматов от FLAC до MP3 . Кроме того, вы получаете несколько различных опций, которые позволяют вам возиться с качеством звука. Загрузите свои треки, используя кнопку «Добавить аудиофайлы» в верхнем левом углу, затем выберите формат вывода в разделе «Общие настройки» в меню «Параметры» . Чтобы задать параметр исходного файла более подробно, выберите «Параметры» и «Настроить выбранный кодер» . Если вы довольны настройками, нажмите зеленую кнопку воспроизведения на панели инструментов, чтобы начать процесс преобразования (кодирования).

Также есть простой и бесплатный от Freemake (только для Windows ). С помощью этого приложения вы просто перетаскиваете аудио в окно программы, выбираете свой выходной формат из списка внизу, и ждете завершения конвертации. Он поддерживает обычные аудиоформаты, такие как MP3, AAC, WMA, OGG и FLAC .

Наконец, если вы хотите больше контролировать звук при его преобразовании, то выберите бесплатный аудиоредактор (для Windows , MacOS и Linux ). В дополнение к полному набору инструментов для редактирования, он дает вам возможность конвертировать ваши файлы между различными популярными форматами. Для этого откройте соответствующий трек, нажмите в меню «Файл» и перейдите к опции «Экспорт» .
Для документов
По сравнению с музыкальными и видеофайлами, документы кажутся относительно простыми. Но преобразование форматов документов может быть более сложным, чем кажется на первый взгляд.

Одним из вариантов конвертации документов может стать бесплатная программа (для Windows и MacOS ). Она поддерживает Word, HTML, PDF и другие распространенные форматы документов, и довольна проста в использовании, обрабатывая все через один одноэкранный интерфейс. Нажмите кнопку «Добавить файлы» , чтобы создать список файлов, а затем установите параметры исходных файлов в панели внизу.

Наконец, бесплатный онлайн-конвертер файлов может грамотно обрабатывать различные типы файлов, включая форматы Microsoft Office и PDF-файлы . Как и Zamzar , он заставляет вас указывать адрес электронной почты, чтобы получить ссылку для загрузки для преобразованного файла. Но кроме этого, он прост и удобен в использовании, и вы можете запускать его из любого окна браузера.
⚡️❗️Разыгрываем фитнес-браслет Xiaomi Mi Band 4❗️⚡️
Условия для участия простые:
- Поставить лайк и написать любой, но адекватный комментарий под видео https://youtu.be/5JJxO3n89Bs . Также можно оставить свою ссылку на соцсеть, чтобы мы смогли легко с вами связаться в случае победы.
- Быть подписанным на канал «iLenta — все о гаджетах»: http://bit.ly/22es5WZ и нажать на колокольчик.
Формат файла – это такая «фишка» разработчиков: способ сохранения и кодирования информации, которая определяет, что вы можете с файлом сделать, и какие программы могут его открыть. Каждый из пользователей компьютеров, телефонов и планшетов наверняка сталкивался с проблемой, когда потенциально интересный, или до зарезу нужный файл оказывается «заточен» совсем под другую программу, которой у вас нет, стоит она недешево, а покупать ее ради одного раза слишком расточительно.
Handbrake (для Windows, MacOS и Linux) принимает видео практически любого формата и преобразует их в любой другой популярный тип видео. Конвертер прост в эксплуатации и позволяет выбирать опции из стандартных предустановленных режимов, чтобы, скажем, оптимизировать видео, которое вы конвертируете для iPhone X. Если вы привереда, то вполне можно настроить программу под себя, углубиться в настройки для кодеков – точных стандартов, с помощью которых сохраняются видеофайлы. Помимо этого, Handbrake копирует видео с DVD-дисков и поддерживает субтитры и маркеры глав в ваших конверсиях.
Не менее впечатляет VLC Media Player (для Windows, MacOS и Linux), который может воспроизводить целый ряд видеоформатов, включая MPEG-4, H.264, WMV и MKV, причем без дополнительных плагинов.
Он также способен конвертировать в самом широком спектре форматов видеофайлов – почти как швейцарский армейский нож для видеоконверсий. Когда программа откроется, выберите «Media», затем «Конвертировать / Сохранить». Приложение попросит вас выбрать видеофайл с жесткого диска, и затем вы можете выбрать формат, в который вы хотите его сохранить. Вместо записи поверх исходного файла VLC оно создаст отдельную копию переформатированного видео.
Также вы можете включать субтитры и маркеры разделов в конвертацию и даже конвертировать сразу несколько файлов.

Для изображений
Программ для конвертации изображений масса, поэтому эксперты портала взяли на себя ответственность, и выбрали всего три, которые считают лучшими.
XnConvert (для Windows, MacOS и Linux) позволяет изменять размеры изображений, глубину цвета и даже добавлять текст при конвертации фото. Если вы спешите, то вполне можете конвертировать изображения целыми пачками.
Такой же впечатляющий, как XnConvert – Adapter (для Windows и macOS) – простой и удобный. Чтобы начать работу, перетащите файлы поверх интерфейса приложения, выберите формат вывода и нажмите кнопку «конвертировать». По ходу дела вы можете изменить разрешение картинки и качество файла. Адаптер легко преобразовывает фотографии пачками, а также способен конвертировать популярные видео и аудиоформаты.
Если вы предпочитаете что-то, что не требует установки на компьютер, но способно работать прямо в браузере, ваш выбор – универсальная программа Zamzar . Она поддерживает преобразование более чем 1 200 различных типов файлов, а также работает не только с фото, но и с видео и аудио. Единственный недостаток – регистрация. Чтобы получить ссылку на готовый файл вам потребуется предоставить сервису свой адрес электронной почты.

Для аудио
Некоторые из упомянутых выше приложений, таких как Zamzar и Adapter – способны конвертировать и аудиофайлы. Однако если вы захотите работать чисто с аудио-программой, то выбор у вас есть.
Бесплатная утилита fre:ac (для Windows, MacOS и Linux) поддерживает широкий диапазон форматов от FLAC до MP3. Кроме того, вы получаете несколько различных опций, которые позволяют вам поиграть с качеством звука.
Загрузите свои треки, используя кнопку «Добавить аудиофайлы» в верхнем левом углу, затем выберите формат вывода в разделе «Общие настройки» в меню «Параметры». Чтобы задать параметры вывода более подробно, выберите «Параметры» и «Настроить выбранный кодер». После шлифовки настроек просто нажмите зеленую кнопку воспроизведения на панели инструментов, чтобы начать процесс преобразования (кодирования).
Другой простой и бесплатный аудиоконвертер – Freemake (только для Windows) – еще один хороший выбор. С помощью этого приложения вы просто перетаскиваете аудио в окно программы, выбираете свой выходной формат из списка внизу, и вперед. Конвертер поддерживает обычные аудиоформаты, такие как MP3, AAC, WMA, OGG и FLAC.
И наконец, если вы любите все контролировать, то можно выбрать бесплатный аудиоредактор Audacity (для Windows, MacOS и Linux). В дополнение к полному набору инструментов для редактирования, он дает возможность конвертировать файлы между различными популярными форматами. Для этого откройте соответствующий трек, нажмите в меню «файл» и перейдите к опции «экспорт».

Для документов
По сравнению с музыкальными и видеофайлами конвертация документов может показаться достаточно простой, однако это не так, и даже совсем наоборот. Многие из форматов документов, такие как Word от Microsoft или Pages от Apple, являются интеллектуальной собственностью, со всеми замороченными вытекающими.
Если у вас нет нужной программы, то наиболее простой способ – это облачные сервисы. Вы можете получить доступ к базовым версиям как Microsoft Office, так и Apple iWork в онлайне, что позволит использовать их из любого браузера бесплатно.
Если вам по-прежнему нужен специальный инструмент, то хороший вариант – это бесплатное программное обеспечение для конвертирования документов Doxillion (для Windows и macOS). Он поддерживает Word, HTML, PDF и другие распространенные форматы документов. Конвертер прост в использовании, и обрабатывает все потоки через один одноэкранный интерфейс. Нажмите кнопку «Добавить файлы», затем установите параметры вывода в панели внизу.
Наконец, бесплатный онлайн-конвертер файлов , который адекватно обрабатывает различные типы файлов, включая форматы Microsoft Office и PDF-файлы. Как и Zamzar, он потребует вас указать адрес электронной почты, чтобы отослать ссылку на готовый преобразованный файл. Но он прост и удобен, и вы можете запускать его из прямо из браузера.
Большинство пользователей в какой-то момент сталкиваются с необходимостью преобразовать формат видеофайла для просмотра на другом устройстве, загрузки в Интернет, сжатия для экономии места на жестком диске. Владельцы смартфонов / планшетов / медиаплееров часто сталкиваются с проблемой неподдерживаемых мультимедийных форматов.
Самый простой способ изменить формат видео — использовать специализированные программы, например, Movavi Video Converter. Для начала скачайте и установите программу на ваш компьютер, это не займет много времени. Когда программа будет установлена можно приступить к конвертации.
- Шаг 1. Добавляем файл в программу.

Просто нажмите «Добавить медиа» и выберите «Добавить видео». На жестком диске найдите файл или файлы, которые хотите преобразовать, затем нажмите «Открыть», чтобы добавить их в очередь конверсий. Можно поступить проще — перетяните файлы из папки в рабочее поле приложения. Если прикрепить таким способом не получается, убедитесь, что файл находится на жестком диске компьютера а не на флешке или любом другом носителе. Сначала поместите файл на рабочий стол и только потом перетягивайте.

- Шаг 2. Выбираем новый формат.

В нижней части интерфейса выберите желаемый формат вывода для вашего видео. Вы можете найти соответствующий пресет с помощью окна поиска или просмотреть вкладки «Видео», «Устройства» и «Аудио».
- Шаг 3. Запускаем преобразование.

Нажмите «Конвертировать» в нижнем правом углу, чтобы начать процесс кодирования. Процесс не займет много времени, файл, который конвертировался в примере имеет размер 94 Мб, конвертировался он около двух минут. Когда файл будет готов, папка с выходным файлом откроется автоматически.

Единственный недостаток — пробный период. Через 7 дней перед пользователем встанет выбор, либо платить, либо удалять ее с компьютера. Поскольку рядовым пользователям нечасто приходится конвертировать видео, они становятся одноразовыми. Благо, подобных приложений немало, но каждый раз скачивать новую программу не всегда удобно. Порой это невозможно, например, если на компьютере стоит ограничение на установку сторонних программ, такое часто бывает на компьютерах в крупных компаниях. В таких случаях можно прибегнуть к другому способу.
Видео — Как изменить формат видеофайла с помощью онлайн редактора
Конвертируем видео на сторонних сайтах
Следует сделать оговорку — этот метод вряд ли подойдет, если вам нужно изменить формат длинного, тяжелого видео. Браузер может не выдержать нагрузки да и времени на это потребуется больше, однако для коротких видео — в самый раз.
Для примера рассмотрим сайт online-convert.com. Итак, приступим к конвертации.

Система сначала загружает видео на свой сервер, там обрабатывает и потом позволяет вам скачать с их сайта. Чем длиннее видео, тем дольше придется ждать. Время зависит и от скорости вашего интернета. Как только система закончит манипуляции с вашим видео, на экране откроется окно, вам будет предложено выбрать место, где будет сохранено видео.

Другие способы конвертирования видео
На заметку! Медиаплеер VLC воспроизводит практически любой тип видео, мало кто знает, что его можно использовать как .

Итак, как оказалось, медиаплеер VLC не ограничен лишь воспроизведением видео. Если вы хотите максимально использовать программу, попробуйте использовать ее для конвертирования видео.