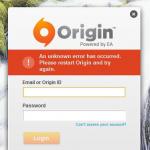К сожалению, Windows 7, как и любая другая «операционка» всего семейства, не застрахована от появления разного рода ошибок и замедления работы, по сравнению с тем, что было сразу же после установки, так сказать, с чистого листа. Давайте посмотрим, почему возникают неполадки и как производится исправление ошибок Windows 7 самых разных типов.
Для чего нужна оптимизация Windows 7?
Как правило, процесс исправления некоторых системных неполадок во всех «операционках» Windows еще называют оптимизацией системы. Для чего она используется? Для ускорения работы посредством исправления ошибок системы, не видимых глазу пользователя, оптимизации доступа к данным, удаления мусорных файлов, исправления или удаления некорректных записей в системном реестре и т.д.
Какая программа для исправления ошибок Windows 7 будет использоваться, это уже сугубо личное дело каждого юзера. Однако здесь стоит отметить, что практически все приложения такого рода работают по схожим между собой принципам.
Исправление ошибок «семерки» собственными средствами системы
Прежде чем говорить о том, чтоб собой представляет исправление системных ошибок Windows 7 при помощи сторонних утилит, рассмотрим собственные стандартные средства системы. Они не так уж и примитивны, как многие думают.

Просто некоторые юзеры, разбирающиеся в настройках или использовании «семерки» весьма поверхностно, не знают даже, как использовать простейшие команды, допустим, проверки диска. А ведь при задании дополнительных параметров в виде вводимых после самой команды литер можно добиться многого.

Конечно, для автоматизации процесса может использоваться программа для исправления ошибок Windows 7 под названием Windows 7 Manager, которая, собственно и создавалась исключительно для применения в среде «семерки», но для начала скажем несколько слов о простейших методах поиска и исправления неполадок при помощи встроенных средств.
Проверка жесткого диска
Итак, первейшее средство исправления системных ошибок - это проверка жестких дисков и их логических разделов. Как правило, из-за наличия ошибок на системном диске (где инсталлирована «семерка») система может тормозить или выдавать сообщения о невозможности выполнения того или иного процесса.

Наверное, все знают, что простейшим способом проведения проверки винчестера является запуск этого процесса из параметров свойств, вызываемых из контекстного меню в обычном «Проводнике» правым кликом на литере диска или раздела. На вкладке общих свойств можно сразу же произвести очистку диска от ненужных файлов, а в сервисном разделе - использовать проверку и дефрагментацию.
Интересно, что в процессе очистки удаляются даже не нужные более данные о точках восстановления. При проверке лучше всего задействовать еще и параметр автоматического исправления ошибок. Дефрагментация позволяет ускорить доступ к программам и файлам, которые используются системой наиболее часто, путем перемещения их в самые быстрые области винчестера без смены логического адреса.
Отдельно стоит сказать, что проверка винчестера может быть запущена из того же меню «Выполнить» или из командной строки от имени администратора путем введения строки chkdisk c: \f (для автоматического исправления неполадок на диске «C»). А, например, команда chkntfs c: \x позволяет избавиться от ошибок, связанных с функционированием самой файловой системы NTFS. Этот вариант, кстати, лучше всего подходит, когда система при каждом запуске пытается проверить системный диск, скажем, из-за некорректного завершения работы системы или же самого процесса в прошлый раз. Как уже понятно, такое исправление ошибок Windows 7 приводит к тому, что назойливое сообщение о необходимости проверки исчезает, а сама система грузится быстее.
Вообще, для использования этой команды лучше всего почитать техническую документацию, поскольку вариантов добавления литер в строку для вызова дополнительных процессов и параметров может быть остаточно много.
Программа для исправления ошибок реестра Windows 7
Одним из самых важных аспектов является исправление ключей и оптимизация системного реестра, поскольку система даже при старте, не говоря уже о вызове программ, обращается именно к нему. Понятное, наверное, что чем больше в нем записей, тем медленнее система работает.
Кроме того, если в реестре имеются неправильные ключи или устаревшие записи, допустим, для ассоциации файлов, такое обращение может вызывать даже конфликты между несколькими программами, которые отвечают за их открытие.
К сожалению, в самой «семерке» собственных средств, кроме редактора реестра, нет. Ни одному пользователю, по всей видимости, не хочется заниматься изменениями на свой страх и их риск. Так и всю систему можно довести до полного «краша». Тут наиболее подходящими станут автоматизированные программы-оптимизаторы, позволяющие исправлять или удалять ключи в реестре без ущерба для работоспособности всей системы в целом.

Естественно, можно найти множество специальных приложений исключительно для реестра, но лучше в самом широком понимании устанавливать полноценные оптимизаторы. В любом таком приложении можно найти функцию сканирования и оптимизации системы в один клик. Просто перед запуском процесса нужно задействовать необходимый элемент.
Кроме всего прочего, скажем, в приложении Advanced System Care версий 7 и 8 имеется специальная утилита дефрагментации реестра, которая сродни обычному дефрагментатору. Опять же часто используемые ключи перемещаются в начало всей базы данных системных записей, и «операционке» требуется намного меньше времени, чтобы получить к ним доступ.
Лучшие программы для исправления системных ошибок Windows 7
Что касается наиболее востребованных и самых мощных приложений для устранения проблем с «семеркой», их нужно разделять по функциональным наборам.

Так, например, исправление ошибок Windows 7 может производиться при помощи программных пакетов, так сказать, стандартного типа: Advanced System Care, CCleaner, Glary Utilities, AVG PC TuneUp, Windows 7 Manager и т.д.
Для удаления мусора или полной деинсталляции программ наиболее подходящими являются утилиты типа iObit Uninstaller. Для решения проблем с обновлением системы лучшими можно назвать приложения Fix It или System Update Readiness Tool, не говоря уже о возможностях восстановления системы, предлагаемых консолью восстановления, которая находится либо на оригинальном установочном, либо на аварийном диске Windows 7.
Заключение
Как видно из вышесказанного, исправление ошибок Windows 7 - не такое уж и сложное дело. Здесь главное - определиться с тем, какой именно процесс должен быть запущен, ну и, конечно, со своими знаниями, ведь иногда можно обойтись и без дополнительных утилит.
С другой стороны, обычным пользователям можно посоветовать программные пакеты для автоматического поиска и устранения проблем, поскольку на работоспособность и безопасность «семерки» это повлияет исключительно в лучшую сторону.
Иногда ошибки logonui.exe и другие системные ошибки EXE могут быть связаны с проблемами в реестре Windows. Несколько программ может использовать файл logonui.exe, но когда эти программы удалены или изменены, иногда остаются "осиротевшие" (ошибочные) записи реестра EXE.
В принципе, это означает, что в то время как фактическая путь к файлу мог быть изменен, его неправильное бывшее расположение до сих пор записано в реестре Windows. Когда Windows пытается найти файл по этой некорректной ссылке (на расположение файлов на вашем компьютере), может возникнуть ошибка logonui.exe. Кроме того, заражение вредоносным ПО могло повредить записи реестра, связанные с MSDN Disc 2464.3. Таким образом, эти поврежденные записи реестра EXE необходимо исправить, чтобы устранить проблему в корне.
Редактирование реестра Windows вручную с целью удаления содержащих ошибки ключей logonui.exe не рекомендуется, если вы не являетесь специалистом по обслуживанию ПК. Ошибки, допущенные при редактировании реестра, могут привести к неработоспособности вашего ПК и нанести непоправимый ущерб вашей операционной системе. На самом деле, даже одна запятая, поставленная не в том месте, может воспрепятствовать загрузке компьютера!
В связи с подобным риском мы настоятельно рекомендуем использовать надежные инструменты очистки реестра, такие как %%product%% (разработанный Microsoft Gold Certified Partner), чтобы просканировать и исправить любые проблемы, связанные с logonui.exe. Используя очистку реестра , вы сможете автоматизировать процесс поиска поврежденных записей реестра, ссылок на отсутствующие файлы (например, вызывающих ошибку logonui.exe) и нерабочих ссылок внутри реестра. Перед каждым сканированием автоматически создается резервная копия, позволяющая отменить любые изменения одним кликом и защищающая вас от возможного повреждения компьютера. Самое приятное, что устранение ошибок реестра может резко повысить скорость и производительность системы.
Предупреждение: Если вы не являетесь опытным пользователем ПК, мы НЕ рекомендуем редактирование реестра Windows вручную. Некорректное использование Редактора реестра может привести к серьезным проблемам и потребовать переустановки Windows. Мы не гарантируем, что неполадки, являющиеся результатом неправильного использования Редактора реестра, могут быть устранены. Вы пользуетесь Редактором реестра на свой страх и риск.
Перед тем, как вручную восстанавливать реестр Windows, необходимо создать резервную копию, экспортировав часть реестра, связанную с logonui.exe (например, MSDN Disc 2464.3):
- Нажмите на кнопку Начать .
- Введите "command " в строке поиска... ПОКА НЕ НАЖИМАЙТЕ ENTER !
- Удерживая клавиши CTRL-Shift на клавиатуре, нажмите ENTER .
- Будет выведено диалоговое окно для доступа.
- Нажмите Да .
- Черный ящик открывается мигающим курсором.
- Введите "regedit " и нажмите ENTER .
- В Редакторе реестра выберите ключ, связанный с logonui.exe (например, MSDN Disc 2464.3), для которого требуется создать резервную копию.
- В меню Файл выберите Экспорт .
- В списке Сохранить в выберите папку, в которую вы хотите сохранить резервную копию ключа MSDN Disc 2464.3.
- В поле Имя файла введите название файла резервной копии, например "MSDN Disc 2464.3 резервная копия".
- Убедитесь, что в поле Диапазон экспорта выбрано значение Выбранная ветвь .
- Нажмите Сохранить .
- Файл будет сохранен с расширением.reg .
- Теперь у вас есть резервная копия записи реестра, связанной с logonui.exe.
Следующие шаги при ручном редактировании реестра не будут описаны в данной статье, так как с большой вероятностью могут привести к повреждению вашей системы. Если вы хотите получить больше информации о редактировании реестра вручную, пожалуйста, ознакомьтесь со ссылками ниже.
Пользователи Виндоус после установки приложений, особенно старых версий, могут столкнуться с окном системного сбоя, сообщающем что “Ошибочный образ не предназначен для выполнения под управлением Windows или содержит ошибку” . Несмотря на пугающую надпись в окне, проблема вполне решаема, перебивать операционку вряд ли будет нужно.
Из-за чего появляется окно?
Есть несколько причин подобного явления. Первая – установка программ или апдейтов. Например, MSVCP(xxx) в System32 – означает один из пакетов Visual C++. Частенько эта ситуация возникает, если на ПК не были установлены должные компоненты, а после инсталлирования игры они появились. Потому что вместе с программами нередко идут и встроенные для их стабильной работы библиотеки. Затем происходит апдейт операционки и ее компонентов. Нужный файл меняет свою версию, и, соответственно, не подходит для запуска приложения.
Вторая причина кроется в банальном повреждении файлов системы, различии разрядности, проблемах в реестре (LogonUI.exe), либо запускается не тот экзешник. В этом случае, нужный нам файлик попросту не может быть считан. И, напоследок, стоит упомянуть про зловреды, которые могут автозапускать вирусные процессы, блокируемые системой.
Решение
Приступим к исправлению проблемы “Ошибочный образ” в разных его ситуациях. Попробуйте установить нужное приложение более поздней версии или обновите его – это избавит от ненужных манипуляций. Если на компьютере не был замечен вредоносный софт, то начнем с восстановления пакетов Визуал C++. Что для этого нужно?

Если после этого ошибка осталась, то выполняем ту же процедуру для .NET Framework . На данный момент для семерки актуальна версия 4.5, а для Виндоус 10 – 4.6.

По-прежнему вылетает окошко? Тогда делаем наоборот. Для начала устанавливаем, к какому из пакетов относится файлик, путь к которому указан в описании сбоя. Проще всего воспользоваться интернетом для этих целей. Далее список действий выглядит так.
- Удаляем весь пакет через «Программы и компоненты» .
- Запускаем установочный файл с игрой и переустанавливаем ее. Можно найти в образе нужную нам библиотеку отдельно и инициировать запуск оттуда, последний вариант скачать её из Сети, естественно соблюдая разрядность.
- Отключаем автоматическое обновление операционки.
Как вариант, можно откатить обновления ОС, вернувшись к более ранней конфигурации. Файлы на жестком диске от этого не пострадают. Описанный метод, по факту, является действенным способом исправления. Если он не помог, и причина оказалась не в библиотеках, то пробуем другой подход.
Восстановление системы
Для начала нам нужно пройти стандартную процедуру чистки операционки.

Теперь активируем механизм диагностики и самовосстановления операционки.

Если в логе появятся сообщения об отказе в доступе, то перезагружаем ПК, а при старте выбираем Безопасный режим , выполняя эту же операцию. В этом режиме также можно дополнительно отсканировать диски антивирусом.
Разумеется, можно вызвать Мастер восстановления непосредственно через Панель управления или при запуске Виндоус, но процедура самодиагностики позволяет увидеть причины и результат работы наглядно благодаря логам. После восстановления можно попробовать еще раз попробовать первый способ.
Ошибочный образ Logonui.exe – исправляем
Ярким примером подобного сбоя является системная ошибка “LogonUI.exe” Решение данной проблемы несколько отличается от приведенного выше. Да, потребуется запустить средство самовосстановления, но если оно не поможет, то придется копать глубже.
- Открываем реестр, нажав клавиши Виндовс и R. В строке вписываем слово: regedit .
- Чтобы не запоминать длинный путь, запустите поиск, нажав клавишу Ctrl +F . В строке вписываем: rasplap .
- Если первый файл имеет значение, отличное от «По умолчанию», то убираем его.
Некоторые ошибки Windows 7 поражают несоответствием текста сообщения тем причинам, которыми они вызваны. Представьте, установили вы на свой компьютер свеженькую версию «семерки» и уже вознамерились приступить к работе или развлечениям, как перед вашими глазами всплывает окошко системного сообщения с текстом, содержащим словосочетание «Ошибочный образ» и маловразумительными пояснениями, идущими ниже.
Причем происходит это вовсе не во время работы с теми или иными образами, например, образами дисков, содержащих игры, а при запуске обычного файла. Помимо вышеприведенного сообщения, текст бага содержит ссылку на имя какой-нибудь dll-библиотеки вроде vksaver3.dll или ей подобной. Такое поведение системы может поставить в тупик каждого.
По всей видимости, Windows полагает, что требуемый файл не предназначен для исполнения в рабочей среде «семерки», и останавливает процесс загрузки приложения. Как поступить в этом случае? Ведь эта неполадка носит самый неприятный характер, и не запускаться могут сразу несколько программ, использующих данную библиотеку. Существует способ исправления бага, и мы вам о нем расскажем, а пока приведем наглядную иллюстрацию:
В этом случае не запускается стандартное приложение «Калькулятор», а отсылают нас в направлении библиотеки под именем mscorwks.dll из пакета.NET framework. Трудно предположить, что разработчики самого знаменитого в мире фреймворка напичкали свои dll-ки ошибками и выбросили их в таком виде на рынок. Следовательно, дело в самой Windows.
Исправляем неполадку
Рецепт решения проблемы прост и не займет у вас много времени. Следуйте такой инструкции:

После этого перезагрузите компьютер (на всякий случай!) и попробуйте снова запустить приложение, вызвавшее сбой ранее.