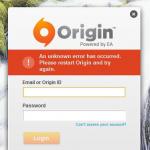Командная строка это один из способов управления операционной системой. С ее помощью можно выполнять самые разные операции. Более того, в некоторых случаях командная строка просто не заменима. Например, тогда, когда нужно выполнить команду PING. Из данной статьи вы сможете узнать, как открыть командную строку в Windows 10.
Способ № 1.Открываем командную строку с помощью окна «Выполнить».
Окно «Выполнить» позволяет быстро выполнить любую команду или запустить приложение. Для того чтобы открыть это окно нужно одновременно нажать клавиши Windows и R на клавиатуре. После появления окна «Выполнить» нужно ввести команду «CMD» и нажать на клавишу ввода или на кнопку «Ok».
После этого перед вами должна 10.
Способ № 2. Открываем командную строку через специальное меню.
Начиная с Windows 8, в операционной системе Windows появилось новое меню. Его можно открыть, кликнув правой кнопкой мышки по кнопке «Пуск» или с помощью комбинации клавиш Windows-X. Из данного меню доступны почти все системные утилиты, которые могут понадобиться для настройки Windows. Есть здесь и Командная строка.

Нужно отметить, что здесь доступно сразу два пункта запускающие командную строку. Это просто «Командная строка» и «Командная строка (администратор)». Если вы выберите первый вариант, то командная строка запустится с правами пользователя, если второй, то .
Способ № 3. Открываем командную строку с помощью ярлыка на рабочем столе.
Еще один вариант открытия командной строки в Windows 10 это ярлык на рабочем столе. Чтобы воспользоваться данным способом, нужно создать ярлык. Для этого кликните правой кнопкой по рабочему столу и выберите пункт «Создать – Ярлык».

После этого откроется окно для создания ярлыка. В этом окне нужно ввести команду «cmd» и нажать на кнопку «Далее».

Способ № 4. Открываем командную строку в Windows 10 с помощью поиска.
Также вы можете открыть командную строку с помощью поиска. Для этого откройте меню «Пуск» и поисковую строку введите команду «cmd».

После ввода данной команды в поиск появятся результаты поиска. В самом верху должно быть Windows-приложение «Командная строка».

Кликните по верхнему результату поиска и перед вами откроется командная строка.
Командная строка в любой версии windows является очень важным и востребованным атрибутом. Если вы хоть раз занимались сетевым конфигурированием компьютера, то должны быть с ней знакомы. Несмотря на то, что некоторые способы вызова командной строки одинаковы для всех версии ОС Windows, у многих пользователей возникает вопрос о том, как вызвать командную строку в windows 10? Об этом и пойдет речь в данной статье.
Способы вызова командной строки в Windows 10
Существует несколько способов как можно запустить командную строку. В данной статье будут рассмотрены 3 самых простых и быстрых.
Командная строка в Windows 10
Способ 1 — Через поиск
В Windows 10 прямо возле меню пуск присутствует значок поиска в виде увеличительного стекла. Это поиск. С его помощью можно найти и открыть командную строку .
Для этого нажмите на этот значок, а в открывшемся окне наберите «Командная строка «.

Запуск через поиск Windows 10
В результатах поиска нажмите на значок командной строки и выберите «Запустить от имени администратора «.
После этого запустится командная строка в Windows 10.
Способ 2 — Через меню пуск
Чтобы вызвать командную строку в Windows 10 через меню пуск, достаточно нажать по нему правой кнопкой мыши и в открывшемся меню выбрать «Командная строка (Администратор)» .

Запуск через контекстное меню «Пуск»
Способ 3 — Через команду «Выполнить»
Данный способ предлагает воспользоваться командой «Выполнить». Для этого нужно вызвать специальное окно комбинацией клавиш «Win»+»R «.

Комбинация кнопок «Win»+»R» на клавиатуре
В открывшемся окне набрать «CMD «.

Почему командную строку лучше запускать от имени администратора?
Все дело в том, что при конфигурировании или настройке определенных функций операционной системы для внесения изменений могут потребоваться права администратора. И если пытаться что — либо поменять через командную строку в обычном режиме, вам попросту может не хватить прав и введенная вами команда не будет выполнена.
«И куда они всё попрятали? Почему привычные и постоянно нужные приложения исчезли со своих мест? –примерно так думают пользователи, перешедшие на Виндовс 10 с «семерки» и «хрюши». – Куда подевалась командная консоль?»
На самом деле никуда она не девалась. Лежит себе на прежнем месте, но запускать ее многим почему-то стало труднее. Возможно, с непривычки. Дабы облегчить вам задачу, расскажу-ка я сегодня о том, как открыть командную строку в Windows 10 7-ю наиболее легкими способами и поделюсь кое-какими хитростями «для ленивых».
Способ проще простого: через меню ПКМ кнопки Пуск
Е сли вы не успели обновить вашу «десятку» до версии 1703, щелкните по Пуску правой кнопочкой мыши (ПКМ) либо нажмите сочетание клавиш Windows и X. Команды открытия консоли находятся внизу первой части менюшки.
В сборке 1703 командную строку в меню ПКМ Пуска зачем-то заменили на PowerShell. Вот, что получилось:

Вы можете пользоваться этим приложением так же, как и консолью, но если вам ближе и роднее привычное черное окошко, вернем его на место:
- Откроем через эту же менюшку системную утилиту «Параметры » и перейдем в раздел «Персонализация ».
- Выберем в списке подразделов «Панель задач ». Справа возле команды «Заменить командную строку оболочкой PowerShell… » передвинем ползунок в положение «Откл ».

Древний способ: через каталог установленных программ
Э тим способом вы, скорее всего, пользовались и раньше, а непривычным он может показаться от того, что в “десятке” каталог установленных приложений немного видоизменился. Итак:- Заходим в Пуск и открываем список «Все программы ». Спускаемся почти в самый низ – до буквы «С».
- Разворачиваем раздел «Служебные – Виндовс » – и вот она, родимая, перед нами.

Если вы собираетесь использовать консоль для решения административных задач, нажмите на «Командную строку » правой кнопочкой мыши, выберите «Дополнительно » и «Запуск от администратора ».

Быстрый способ: через диалог «Выполнить»
- Для открытия вышеназванного диалогового окна жмем на клавиатуре сочетание Windows и R либо заходим в контекстное меню кнопки Пуск и выбираем «Выполнить ».
- Вписываем в поле ввода команду «cmd » (без кавычек) и нажимаем ОК.

Универсальный способ: с помощью системной функции поиска
- Клацаем мышкой по иконке с изображением лупы в панели задач или жмем на клавиатуре Windows и S – оба действия выполняют одно и то же – открывают окно поиска. Вписываем в поле «Поиск в Windows » уже знакомую команду «cmd ». Список файлов и папок, в имени которых упоминается это слово, отобразится наверху. И первым номером в нем окажется то, что мы искали.

Если хотите запустить консоль от имени админа, кликните по найденному файлу ПКМ и выберите соответствующую команду. Либо после ввода «cmd » в поле поиска нажмите на клавиатуре комбинацию Enter-Shift-Ctrl.
Хитрый способ: создаем ярлыки
Е сли вы используете консоль постоянно, вам, возможно, будет удобно открывать ее ярлыком на панели задач, рабочем столе или в Пуске. Разберемся, как его создать.На панели задач
Н айдем cmd с помощью поиска Windows (как это сделать, вы уже знаете), щелкнем по нему ПКМ и выберем «Закрепить на панели задач ». Ярлычок будет размещен внизу экрана недалеко от кнопки Пуск.
По умолчанию командная строка запускается от учетной записи текущего пользователя. Для разового открытия ее с административными правами щелкните по ярлычку ПКМ, еще раз нажмите правой кнопкой на пункт «Командная строка » и выберите «Запуск от админа ».

Если хотите, чтобы утилита запускалась с админскими правами постоянно, откройте через ту же менюшку ее «Свойства ». На вкладке «Ярлык » появившегося следом окна кликните «Дополнительно ».

В окошке дополнительных свойств отметьте флажком «Запускать от администратора » и сохраните настройку.

В Пуске
Н аходим консоль через поиск и открываем ее контекстное меню – точно так же, как для создания ярлычка на панели задач. Выбираем «Закрепить на начальном экране ». После этого ярлык (точнее, плитка) появится в правой половине меню Пуск.
Для вызова консоли с полномочиями админа снова придется залезать в меню правой кнопки. Опция скрыта в разделе «Дополнительно ».

На рабочем столе
Д ля создания ярлычка командной строки на рабочем столе сначала придется открыть место хранения ее исполняемого файла – cmd.exe. Он прячется глубоко в недрах системной директории \Windows\system32. Дабы не искать его через проводник, создайте по инструкции выше ярлык на панели задач (позже вы сможете его удалить), зайдите в свойства и кликните кнопку «Расположение файла »
Открыв в целевую директорию и найдя нужный объект, щелкните по нему правой кнопкой «грызуна». В раскрывшемся меню выберите команду «Создать ярлык » и подтвердите согласие сохранить его на рабочем столе.

Ленивый способ: назначаем горячие клавиши для запуска консоли
Щ елкать по ярлыку неудобно? Или, может быть, лень, как и мне? Назначьте для открытия командной строки сочетание клавиш. Для этого зайдите в свойства ранее созданного ярлыка, установите курсор в поле «Быстрый вызов » и нажмите вместе 2-3 любые клавиши.
После сохранения настройки командная стока будет открываться с помощью этой комбинации.
Самый практичный способ: создаем команду открытия CMD в контекстном меню проводника
О дним из самых практичных способов вызова частоиспользуемых системных утилит я считаю добавление соответствующих команд в контекстное меню проводника. Например, рабочего стола. Делается это очень просто.Чтобы включить командную строку в меню ПКМ рабочего стола, скопируйте написанные ниже инструкции в блокнот или программу, которая его заменяет. Сохраните файл с произвольным именем. В качестве расширения укажите.reg (чтобы назначить текстовому документу блокнота произвольное расширение, нажимаем клавиши Shift+Ctrl+S и меняем тип файла с «txt» на «все»).
пустая строчка
@=”Командная строка”

Если вам захочется удалить команду, скопируйте в текстовый документ следующие инструкции, сохраните его в формате рег-файла и выполните.
Windows Registry Editor Version 5.00
пустая строчка
[-HKEY_CLASSES_ROOT\DesktopBackground\Shell\1]
Через секунду от нее не останется и следа.
Надеюсь, этого более чем достаточно. Теперь проблем с открытием черного окошка в Виндовс 10 у вас точно не возникнет.
В сегодняшней статье я расскажу, какими способами можно . Данные способы подходят для открытия командной строки как от имени администратора, так и в обычном режиме.
Способ 1:
Win+R
. В открывшемся окошке “Выполнить” введите команду cmd
– затем нажмите “ОК”:
Командная строка будет запущена:
Способ 2:
Нажмите на клавиатуре сочетание клавиш Win+X
. Слева откроется меню, в котором можно выбрать нужный нам пункт: Командная строка
, либо Командная строка (администратор)
:
Способ 3:
Можно воспользоваться поиском Windows
. Нажмите на значок лупы рядом с кнопкой “Пуск”. Затем здесь в строке поиска введите слова: командная строка
. Сразу же сверху будет найдена “Командная строка” – если щелкнуть по ней правой клавишей мыши, то можно будет запустить ее от имени администратора:
Способ 4:
Командную строку можно найти в виде отдельного исполняемого файла cmd.exe
в папке C:\Windows\System32
, либо в папке C:\Windows\SysWOW64
(если у вас 64-битная версия Windows). Т.е. просто войдите в любую из этих папок и запустите файл cmd.exe
. Если щелкнуть по нему правой клавишей мыши, то можно выбрать пункт контекстного меню “Запуск от имени администратора”:
Поставляется с многочисленными изменениями консольного интерфейса, которые распространяются на командную строку, PowerShell и подсистему Windows для Linux (WSL).
В седьмом по счету обновлении консоль Windows получила несколько желанных изменений, в частности визуальные улучшения пользовательского интерфейса и расширенные настройки отображения рабочего пространства и курсора. Если вы используете среду Linux в Windows 10, то теперь можете применять новые команды, а также получать прямой доступ к файлам Linux прямо из командной строки или Проводника.
В данном руководстве мы детально рассмотрим улучшения консольного интерфейса, представленные в Windows 10 May 2019 Update (версия 1903).
Изменения консоли Windows в May 2019 Update
Новая вкладка «Терминал»
В окне настроек консоли (кликните правой кнопкой мыши по панели заголовка и выберите пункт «Свойства») вы заметите новую вкладку «Терминал», которая содержит много новых параметров.
В разделе «Цвета терминала» активируйте опцию «Использовать отдельный передний план», чтобы изменить цвет рабочей области с помощью кодов цветовой модели RGB.
Секция «Форма курсора» содержит пять различных форм для настройки мигающего курсора в консоли.
- По умолчанию активен параметр «Использовать старый стиль», который соответствует традиционной толстой линии подчеркивания.
- «Символ подчеркивания» очень похож на старый стиль, но линия является более тонкой.
- «Вертикальная черта» активирует вертикальный курсор, который обычно используется в текстовых редакторах.
- «Пустое поле» соответствует толстому вертикальному курсору с пустой серединой.
- «Сплошное поле» соответствует толстому прямоугольнику в вертикальной ориентации.
На вкладке «Терминал» доступна отдельная секция «Цвета курсора», которая позволяет инвертировать цвет рабочий области для курсора (по умолчанию) или использовать любой другой цвет, заданный с помощью модели RGB.

В секции «Прокрутка терминала» доступна опция «Отключить прокрутку вперед», которая позволяет ограничить прокрутку вперед только последним выводом данных (если опция отключена, вы можете прокручивать куда-угодно вверх и вниз рабочей области в пределах буфера).
Улучшения темной темы
В новой версии Windows 10 при использовании темного режима, вы можете заметить, что панели прокрутки для командной строки, PowerShell и подсистемы WSL теперь имеют темную цветовую схему, что делает внешний вид консоли гармоничнее.

Изменение масштаба
Начиная с May 2019 Update, при использовании любого из консольных инструментов Windows, можно использовать сочетание клавиши Ctrl и движения колесиком мыши вверх и вниз для увеличения и уменьшения масштаба текста соответственно.

Подсистема Windows для Linux
May 2019 Update включает несколько улучшения подсистемы Windows для Linux (WSL). Например, реализован прямой доступ к файлам Linux и добавлена поддержка новых команд.
С выходом версии 1903, пользователи Windows 10 могут получать прямой доступ к файлам Linux с помощью Проводника или командной строки.
Данное изменение является очень важным, потому что ранее попытка изменения этих файлов вызывала серьезные проблемы. Теперь реализована нативная поддержка прямого доступа к файлам Linux – для этого в адресную строку Проводника или в командную строку / PowerShell введите команду и добавьте название дистрибутива (например, Ubuntu):

Если вы хотите посмотреть список установленных дистрибутивов, используйте путь:
Перейдя в папку дистрибутива, вы можете выполнять навигацию по папкам и файлам в обычном режиме. Если вы используете Проводник Windows, то вам доступно контекстное меню файлов. Вы можете добавлять, удалять, перемещать и копировать файлы и папки, а также открывать и редактировать файлы с помощью любого текстового редактора без риска нарушить работу дистрибутива.
Команды WSL
Наконец, обновление функций Windows 10 включает улучшения взаимодействия с командной строкой Linux за счет объединения существующих и добавления новых команд. Теперь, при запуске wsl.exe, вам доступны все команды, необходимые для настройки и управления подсистемой Windows для Linux.
Новые команды упрощают импорт, экспорт и завершение работы дистрибутивов, и работу с другим пользователем. Например, вы можете использовать команды --user или -u для запуска команд от имени другого пользователя.
Используйте команду --export для экспорта дистрибутива в файл tar. Команда --import позволяет импортировать создать новый дистрибутив из файла tar. Команды --terminate или -t позволяют завершить работу дистрибутива.
В May 2019 Update команды из wslconfig.exe теперь доступны в wsl.exe, в том числе:
- --upgrade: смена формата файловой системы дистрибутива на WsIFs
- --setdefault (-s) : установка дистрибутива по умолчанию
- --unregister: удаление регистрации дистрибутива
- --list (-l) : создание списка установленных на устройстве дистрибутивов. Параметр --all позволяет посмотреть список всех дистрибутивов, в том числе которые добавляются или удаляются, а --running – только запущенных в данный момент.