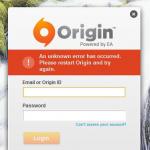В Windows 10 по умолчанию используется белый фон для системных приложений. Смотрится вполне хорошо, но некоторым пользователям может быть по душе тёмная тема.
Включить её можно было ещё в ранних тестовых сборках Windows 10, но в финальной версии есть несколько изменений в алгоритме её активации, поэтому я расскажу об этом снова.

Включаем тёмную тему
Перед началом действий хотелось бы предупредить о том, что изменение реестра может привести к проблемам, если вы сделайте что-то не так. Будьте внимательны. Хотя сам процесс не сложный.
1. Откройте редактор реестра
Введите в строке поиска Regedit. Выберите «Да», когда он попросит разрешения.

2. Изменяем ключ # 1
Перейдите в HKEY_LOCAL_MACHINE \ SOFTWARE \ Microsoft \ Windows \ CurrentVersion \ Themes\ Personalize
3. Отсутствует Personalize?
У вас может не быть ключа Personalize.
4. Создать \ ключ Personalize
Если вам не хватает ключа Personalize, то нажмите правой кнопкой на \Themes, и выберите New> Key и назовите его Personalize.

5. Создайте новое значение DWORD
Щелкните правой кнопкой мыши по \Personalize и выберите New> DWORD (32-bit) Value.

6. Имя
Назовите новое значение как «AppsUseLightTheme».
7. Правильное значение
Новое значение должно получить цифру 0.

Изменяем ключ # 2
Повторите созданное выше, но для HKEY_CURRENT_USER \ SOFTWARE \ Microsoft \ Windows \ CurrentVersion \ Themes \ Personalize. Еще раз, создайте новое значение DWORD (32-bit) Value как AppsUseLightTheme со значением 0.


Выйдите и войдите в Windows 10. Это можно сделать так: Откройте меню Пуск> Нажмите правой кнопкой мыши на аватар своей учётной записи> Выберите «Выйти».
В Windows 10 Anniversary Update появилась новая темная расцветка окон. Те пользователи, которые любят менять время от времени внешний вид, чтобы сделать его отличным от предыдущего, наверняка оценят такую возможность. Ведь теперь, помимо фона и цвета заголовков окон, можно кардинально сменить цветовую гамму, переключившись в темные тона. Но касается это не всех окон и программ.
Чтобы активировать темную тему, надо запустить «Параметры Windows » и выбрать раздел «Персонализация ».
Выбрать раздел «Цвета » на боковой панели. В нижней части будет переключатель «Выберите режим приложения », который имеет два значения «Светлый » и «Темный ».

После переключения на «Темный » окна системы изменят цвет и станут черными.

Для выключения этого режима нужно переключиться обратно на «Светлый » режим. Также для темной темы можно подобрать цвета на палитре выше, чтобы темные оттенки окон сочетались с цветом заголовков окон.

Стоит отметить, что темная тема работает только с окнами, которые относятся к «новому» виду приложений для Windows. Программы для рабочего стола (классические приложения) по-прежнему работают каждый в своем стиле, так как в них внешний вид окон задает сам разработчик, а не настройки операционной системы.


Хотя некоторые современные приложения все же имеют свой собственный внешний вид, отличный от настроек, заданных в «Параметрах Windows ». Это может быть как недоработка, так и осознанное решение разработчиков из Microsoft придать собственный стиль определенным программам.

Добавление темной темы в операционные системы является трендом последнего времени. Компания Microsoft давно внедрила в операционную систему Windows 10 темную тему для приложений. Но с октябрьским разработчики решили пойти дальше и реализовать темную тему для всех системных элементов, в том числе и для проводника. Активация темной темы в Windows 10 кардинально меняет восприятие системы и хорошо подойдет для пользователей, которые работают за компьютером в ночное время с выключенным светом.
Оглавление:Как включить темную тему проводника в Windows 10 через параметры
Все новые опции операционной системы Windows 10, которые рассчитаны на массового пользователя, компания Microsoft добавляет в основной список параметров. Опции по персонализации интересны большому количеству пользователей, поэтому способы их изменения максимально простые.
Чтобы через «Параметры» включить темную тему проводника, нужно нажать на шестеренку в меню «Пуск» или запустить параметры Windows при помощи комбинации клавиш Win+I. Далее выберите среди доступных разделов вариант «Персонализация».

Перейдите в левой части окна в подраздел «Цвета». Здесь нужно установить «Выберите режим приложения по умолчанию» в вариант «Темный».

После этого перезагрузите компьютер или .
Как включить темную тему проводника в Windows 10 через реестр
Описанный выше способ включения темной темы в Windows 10 через параметры очень простой. Но не все могут им воспользоваться. Дело в том, что компания Microsoft запрещает настройки персонализации Windows для пользователей, которые не активировали свою версию операционной системы. То есть, это пользователи, которые скачали лицензионную версию Windows 10 с сайта Microsoft, после чего установили ее и не заплатили. Для таких пользователей настройки персонализации закрыты, но ничто им не мешает включить темную тему проводника через реестр.
Чтобы через реестр активировать темную тему в Windows 10, сделайте следующие действия:
- Запустите редактор реестра. Его можно запустить через поиск или воспользовавшись командой regedit в строке «Выполнить»;
- Открыв редактор реестра, проследуйте по пути:

Важно: Если в указанном разделе отсутствует параметр AppsUseLightTheme, его нужно будет создать. Для этого нажмите правой кнопкой мыши в любом свободном месте раздела, после чего выберите «Создать» - «Параметр DWORD (32 бит)». Создайте параметр с названием AppsUseLightTheme, а после присвойте ему значение «0».

Если изменения сразу не вступили в силу, потребуется выполнить перезапуск проводника или перезагрузку компьютера.
Как включить режим высокой контрастности в Windows 10
Еще один способ необычно персонализировать Windows 10 - это включить режим высокой контрастности. Он представлен в Windows 10 по умолчанию в 4 вариантах, каждый из которых предлагает пользователю максимально контрастные цвета, что может быть полезно при наличии проблем с восприятием информации.

Есть два способа включить режим высокой контрастности:

Обратите внимание: При включении режима высокой контрастности, рекомендуется включать темную тему. Это необходимо, чтобы максимальная часть приложений были в темных цветах по умолчанию. Кроме того, для некоторых приложений может потребоваться поставить дополнительные расширения. Например, при активации режима высокой контрастности браузер Google Chrome предлагает скачать специальное расширения.
С обновлением October 2018 Update в Windows 10 появилась темная тема в значительно улучшенной форме по сравнению с той, которая была доступна до этого времени. Теперь она расширяется и на Проводник. Узнаем подробнее, как ее включить.
Улучшенная темная тема в Windows 10
Чёрно-серая схема появилась с версией Anniversary Update, то есть после юбилейного обновления, но она не захватывала слишком много элементов интерфейса. При ее активации цвета менялись во встроенных приложениях, программах из магазина Windows, но оставшаяся часть оболочки оставалась неизменной. Все изменилось после октябрьского обновления.
Последняя версия расширила чёрно-серую тему и на Проводник. Окно этого системного файлового менеджера является одним из наиболее часто используемых элементов интерфейса. Отсутствие в нем черного интерфейса после активации темного режима до этого времени было разящим для глаз.
Как включить в Windows 10
Прежде всего нужно проверить, что система обновлена до версии October 2018 Update, то есть до сборки 1809. Именно в этой сборке Майкрософт предоставил улучшенную темную тему, которая распространяется и на Проводник. Если система еще не обновлена, посмотрите способы обновления Windows 10 до версии October 2018 Update.
После установки октябрьской сборки достаточно включить режим, который активирует черный цвет во всех приложениях из Магазина, а также в оболочке.
Разверните меню Пуск и выберите значок шестеренки для входа в Параметры. Затем перейдите на вкладку Персонализация и выберите Цвета.
В элементах настроек найдите раздел «Выберите режим приложения по умолчанию». Представлено два режима – светлый и темный. Установите флажок на «Темный». Теперь большая часть деталей интерфейса будет отображаться в черных тонах.

Раздел «Параметры» также принимает чёрно-серую тему с установленных цветовым акцентов, который выбрали в настройках цвета.
Как указывалось, она теперь включается и в Проводнике. После нажатия правой кнопкой мыши на «Этот компьютер», всплывающее меню отображается в темных тонах. Но значки папок и файлов по-прежнему имеют ту же цветовую композицию, которая больше соответствует светлой теме.

Изменения цветового оформления наблюдаются во всплывающих окнах других программ, например, которые просят указать место сохранения файла. Контекстное меню после нажатия правой кнопкой мыши на рабочем столе или ярлыков высвечивается в черной схеме.
К сожалению, режим еще не усовершенствован. Программы сторонних производителей не меняют цветовую гамму и отображаются в светлых тонах. Поэтому это решение не идеально, но Майкрософт пытается постоянно его развивать и добавлять более широкую поддержку.
Windows 10 - позволяет легко включить или отключить Темную тему . После того как вы сделаете это, все приложения UWP (Универсальные приложения Windows) будут использовать Темный режим (Dark Theme). Ранее приходилось прибегнуть к настройке реестра, но теперь, можно легко включить его с помощью приложения «Параметры». Давайте посмотрим, как это сделать.
Как включить Темный режим в Windows 10.
В меню «Пуск», нажмите на значок шестеренки или нажмите сочетание клавиш Win + I , чтобы открыть «Параметры Windows» .
Откройте группу параметров - «Персонализация».
В левой панели, вы увидите подраздел «Цвета» . Откройте этот его.

Теперь прокрутите страницу вниз, и найдите пункт - «Выберите режим приложения по умолчанию» , с двумя параметрами:
- Светлый
- Темный
По умолчанию всегда включен Светлый режим. Выберите Темный, и вы сразу заметите изменения.
После включения Темной темы, приложения, такие как Магазин Windows, Почта, Календарь, Калькулятор и т.д., будут использовать энергосберегающий и приятный для глаз темный фон. Более того, Темная тема отлично подходит для условий с низкой освещенностью.

Как в Windows 10 включить Темную тему, с помощью настроек реестра.
Темная тема работает в редакциях Home, Pro и Enterprise.
Вот способ включить темную тему в вашей редакции Windows 10:
1. Откройте приложение «Редактор реестра»
2. Перейдите по следующему пути:
HKEY_LOCAL_MACHINE\SOFTWARE\Microsoft\Windows\CurrentVersion\Themes\Personalize
3. Если в разделе Themes нет подраздела Personalize создайте его.
4. В разделе «Personalize» создайте новый параметр DWORD 32 бита и назовите его «AppsUseLightTheme», значение по умолчанию равно 0.
5. Перейдите в другой раздел:
HKEY_CURRENT_USER\SOFTWARE\Microsoft\Windows\CurrentVersion\Themes\Personalize
6. Создайте новый параметр DWORD 32 бита и назовите его «AppsUseLightTheme».
7. Откройте приложение «Параметры» и перейдите к настройкам персонализации. На вкладке «Цвета» (Color) , переключите цвета Windows. Тема должна измениться на темную.
Если вы хотите вернуться к Светлой теме, установите значение параметра AppsUseLightTheme - 1 .