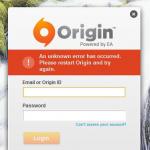От пользователей телефонов Samsung , работающий на платформе Android , часто можно услышать жалобу: перестают приниматься sms -сообщения, и появляется уведомление о том, что память сообщений заполнена , и получить сообщение невозможно . И ничего необычного в ситуации нет кроме того, что… память вроде бы свободная .
Для смартфонов Самсунг это частая внутренняя проблема , имеющая разные причины и способы устранения.
Причины появления ошибки
Прежде чем пытаться справиться со сбоем, нужно разобраться в его истоках. Причины появления описанной ошибки разные:
- элементарный однократный сбой работы системы;
- заполнение памяти сообщений спамом;
- переполненный лимит приема sms -сообщений;
- заполнение памяти приложениями и обновлениями.
Вышедший лимит приема sms -сообщений характерен для моделей Samsung «постарше», где под прием сообщений выделен отдельный сегмент памяти. А вот остальными причинами вполне объясняются отклоненные смс даже на современных моделях Galaxy .
Пользователи телефонов Самсунг утверждают, что это типичная ошибка , связанная с недоработками производителя.
Как исправить проблему
Что же делать , если память устройства A ndroid Samsung заполнена ? Если речь об однократном сбое работы устройства , то достаточно просто перезагрузить его. Если после этого сообщения начали вновь приниматься, можно жить спокойно и не искать иных причин.
Но обычно отклонение приема входящих сообщений связано с переполненной памятью. И здесь стоит немного разъяснить, что такое память для Android . Дело в том, что в устройстве действуют разные ее типы:
- оперативная;
- для чтения;
- внутренний накопитель;
- внешняя (на карте памяти).

Принимая сообщения, сохраняя фото и видео, устанавливая приложения , пользователь устройства в основном применяет внутреннюю память (Internal Storage , если по науке). Практика показывает: отказы в приеме смс совпадают с реализацией желаний пользователя что-то установить, обновить, модернизировать. В результате памяти становится недостаточно .
Если в быту вам требуется освободить пространство в доме, вы удаляете из него ненужный хлам. Примерно то же надо делать и в смартфоне . Поэтому при возникновении отказов в приеме смс попробуйте один или несколько описанных ниже способов.
- Очистите корзину и избавьтесь от спама или старых сообщений.
- Удалите из памяти лишние приложения , их обновления и кэш. Метод срабатывает только с приложениями , которые установили вы сами. Для этого зайдите в меню «Настройки», а затем последовательно в «Опции» и «Диспетчер приложений ». Через диспетчер перейдите во вкладку «Загружено» и проанализируйте открывшийся список приложений. Наверняка среди них окажутся те, которыми вы уже долго не пользуетесь. Удалите их, и вопрос будет решен.
- Поменяйте настройки сообщений: выберите их перевод на СИМ- карту . Кстати, на карте могли остаться старые сообщения (еще до того, как вы купили себе Самсунг). Если это так, надо очищать СИМ- карту . Последовательно зайдите в «Меню», «Сообщения», «Функции», «Сообщения на СИМ», после чего удалите ненужные сообщения. Место под новые освобождается .
- Сделайте жесткую перезагрузку (Hard Reset ). Метод хорош тем, что возвращает телефону заводские настройки: недавно отказывающийся принимать сообщения и подтормаживающий смартфон начинает просто «летать». Но использовать его можно только как крайнюю меру: вместе с жесткой перезагрузкой стираются приложения , файлы и другие данные, которые могут требоваться пользователю.


Предложенные рекомендации помогут справиться с ситуацией, когда память устройства Android Samsung заполнена . После этого останется лишь более разборчиво относиться к установке приложений и производить очистку внутренней памяти. Следите за тем, чтобы она составляла не меньше 20+ Мб. В большинстве случаев рекомендации позволяют избежать обращения в сервис-центр и свободно писать и принимать смс .
Когда память заполняется, устройство начинает медленно работать и зависать. Также на экране появляется соответствующее уведомление.
Чтобы такого не происходило, держите свободными не менее 500 Мб основной памяти. Если память все-таки заполнилась, воспользуйтесь рекомендациями ниже.
Удалите приложения, которыми не пользуетесь
Следить за количеством приложений и удалять ненужные - хорошая привычка. Это экономит не только место в памяти, но заряд аккумулятора. Проверьте приложения, которые установлены на вашем устройстве, и удалите ненужные.
Возможно, какую-то часть приложений можно перенести на карту памяти. Такая опция зависит от разработчика конкретного приложения.
Удалите фото, музыку, видео и другие файлы или перенесите их на карту памяти
Для просмотра файлов на устройстве используется приложение «Мои файлы». Это аналог «Проводника» на компьютере с Windows.

Как посмотреть, сколько памяти свободно
На большинстве устройств объем памяти можно посмотреть прямо в приложении «Мои файлы». Первая цифра показывает сколько занято, вторая - сколько всего памяти.

Если на вашем устройстве в приложении «Мои файлы» такая информация не отображается, откройте «Меню» - «Настройки» - «Память».
Вот такой вопрос мы получили от одного из пользователей нашего сайта Алексея. Он пишет, что при скачивании приложения из Google Play Маркет выводится ошибка: «Не удалось загрузить приложение. Недостаточно места в памяти устройства». При этом места в памяти предостаточно — как минимум несколько гигабайт, в то время как объем загружаемого приложения — всего-то несколько мегабайт. Что делать, как быть?
Вот как выглядит ошибка при скачивании приложения:

Сразу скажем, что единого решения данной проблемы не существует, поэтому рассмотрим различные варианты, которые могут помочь справиться с неполадкой.
Очистка кэша в приложении Play Market
Если верить многочисленным отзывам в рунете, то первое, что нужно сделать пользователю, это очистить кэш для приложения Play Market. Приступать к этому действию в первую очередь рекомендуется именно в случаях, когда на устройстве немало места, а приложение при этом не устанавливается.
Заходите в «Настройки» своего телефона или планшета.

Выбираете раздел «Приложения».

Находите приложение «Google Play Маркет» и тапаете по нему.

Нажимаете на строчку «Память».

Здесь — кнопка «Очистить кэш». Нажимаете, при необходимости подтверждаете действие для очистки.

На всякий случай это же проделываете с приложением «Сервисы Google Play».

Можно нажать на кнопку «Сброс» в разделе «Память» — будет удалено больше данных, то есть этот способ даже более правильный, однако, скорее всего, придется заново входить в аккаунт Google, так что удостоверьтесь, что помните от него пароль.
После этого пробуете установить приложение из Маркета.
Удостоверьтесь, что памяти действительно достаточно
В некоторых случаях доступный объем памяти может не соответствовать действительности. Например, вы думаете, что доступно еще несколько гигабайт памяти, а на деле — всего несколько мегабайт. Чтобы удостовериться в наличии свободной памяти, зайдите в «Настройки» и выберите раздел «Память».

Как видите, в нашем случае свободной памяти более чем предостаточно.

Очистите содержимое устройства
Современные прошивки обычно имеют встроенный функционал для очистки от неиспользуемых файлов, которые занимают лишнее место. Пример на базе Huawei/Honor.
Открываете приложение «Диспетчер телефона».


Выбираете, что удалить.

Не забывайте, что вы можете вручную удалить такие файлы, как фото или видео. Для этого можно использовать файловый менеджер.

Выберите нужный раздел, пусть будет «Видео».

Выбираете файлы и нажимаете «Удалить».

Если программу для очистки от ненужных файлов на своем смартфоне вы не можете найти, используйте Play Market. В поиске укажите ключ вроде «очистить память телефона» (без кавычек).

Установите выбранное на свой вкус приложение и воспользуйтесь им.
Перенесите приложения на карту памяти
Если у вас имеется карта памяти и есть возможность переноса приложений на нее из основной памяти (увы, это встречается редко), воспользуйтесь данной возможностью, чтобы не удалять приложения.
Для этого зайдите в настройки, затем в раздел «Приложения». Здесь выберите нужное приложение и нажмите на кнопку «Перенести на карту памяти (в нашем случае на кнопке написано «Перейдите к SD-карта»).

Обратите внимание, что системные приложения не переносятся.
Что еще может помочь?
Советы из сети, которые могут помочь, а могут и не помочь. Пользоваться ими если и стоит, то только в самых крайних случаях, когда вообще ничего не помогает. Можно попробовать:
- Удалить обновления для приложения Google Play (вторая часть в статье — на ). А если Play Market в вашем случае не обновлен, обязательно обновитесь.
- Очистить Dalvik-кэш с помощью .
- Сделать . При этом все данные будут очищены, а файлы — удалены.
– отличные смартфоны, которые продолжительное время доминировали в рейтингах лучших с момента своего релиза.
Мы полюбили эти флагманы за их великолепные экраны, отличное качество сборки и удивительные камеры.
Тем не менее, ни один смартфон не является совершенным, и Samsung Galaxy S7 ничем не отличается. Общие проблемы варьируются от незначительных причуд до катастрофических сбоев оборудования. Вы не одиноки, если столкнулись с какими-либо проблемами, многие владельцы Galaxy S7 и S7 Edge сообщали о схожих проблемах неоднократно.
В этом руководстве мы рассмотрим самые распространенные проблемы Samsung Galaxy S7 и что мы можем сделать, чтобы исправить их.
Galaxy S7: Кривой звук или потрескивание

Одна из самых распространенных проблем Samsung Galaxy S7 и S7 Edge – потрескивающий или искаженный звук. Тому может быть несколько причин, поэтому вы должны внимательно пройтись по списку, чтобы убедиться в том, что нашли решение проблемы.
Если вы пытаетесь воспроизвести музыку из динамиков Galaxy S7 после того, как немного промочили телефон, скорее всего, динамикам потребуется высохнуть в первую очередь. Да, Galaxy S7 является водонепроницаемым, но мокрые динамики во время воспроизведения будут искажать звук.
Дважды проверьте решетки динамиков после того как ваш телефон высох, чтобы убедиться в отсутствии какого-либо мусора, способного повлиять на звук.
И последнее, но не в последнюю очередь, программная ошибка может вызывать искажение звука вашего Samsung Galaxy S7.
Зайдите в меню Настройки – Звук и вибрация, затем прокрутите вниз к разделу качество звука и эффекты. Здесь вы можете попробовать переключить UHQ Upscaler в положение Выкл., это решение поможет сбросить звуковые настройки.
В этом меню вы можете выбрать «Адаптировать Звук», что предлагает настроить пользовательский эквалайзер для наушников, обеспечивая лучшее звучание аудио.
Всплывающие уведомления карты MicroSD

Одним из наиболее раздражающих глюков Galaxy S7 и Galaxy S7 Edgt является всплывающее предупреждение карты памяти MicroSD, и это уведомление появляется снова и снова, отключаете вы его или извлекаете карту памяти, не важно.
Некоторые пользователи сталкиваются с этой проблемой только после перезагрузки смартфона, другие видят его чаще. Вы можете, очевидно, просто пропускать уведомление каждый раз, но это не слишком хорошее решение в долгосрочной перспективе.
Самое простое решение этой проблемы заключается в выполнении обновления системы, что с наибольшей вероятностью устранит ошибку. Некоторые пользователи сообщали о решении проблемы с выполнением обновления программного обеспечения смартфона.
Если проблема не решена обновлением программного обеспечения, или новых обновлений нет в наличии, вы можете попробовать отформатировать карту памяти. Убедитесь, что предварительно выполнили резервную копию содержимого карты, поскольку форматирование сотрет все данные на ней.
Для того, чтобы стереть только MicroSD-карту и ничего лишнего, перейдите в меню Настройки – Обслуживание устройства – Память, затем нажмите на три точки в правом верхнем углу, перейдите в Настройки Памяти – SD-карта – Форматировать.
Если проблема не прячет своей уродливой головы, обратитесь в техническую поддержку Samsung, возможно, они предложат вам право на замену устройства.
Зеленый экран смерти Galaxy S7
Если ваш экран светится зеленым цветом, вы не одиноки. Небольшое количество телефонов Samsung Galaxy S7 и S7 Edge столкнулись с этой проблемой. Экран просто зажигается и остается зеленым цветом.
Проблема проявляется, как правило (не без исключений), когда включена функция активного дисплея Always-On Display. Зеленый экран проходит с переключением на экран блокировки. В некоторых случаях, зеленый экран появляется и на разблокированных устройствах, в других случаях экран работает нормально после разблокирования устройства.
Если экран переключается на зеленый цвет, велика вероятность неисправности дисплея, его необходимо заменить. Свяжитесь с Samsung как можно скорее, чтобы начать процесс восстановления. Некоторые пользователи обнаружили, что полная перезагрузка телефона, которая происходит по нажатию и удержанию кнопки питания и громкости вниз, может решить проблему зеленого экрана, но лишь на время.
Другое решение, которое вы можете попробовать, перейти в настройки AMOLED и попробовать другой режим.
Перейдите в Настройки – Дисплей – Режим Экрана и выберите AMOLED Photo или Basic, чтобы посмотреть, как это скажется на вашей проблеме. Это решение также помогает справиться с зелеными и фиолетовыми полосами на экране.
Galaxy S7 не реагирует с черным экраном
Некоторые пользователи Samsung Galaxy S7 сообщали о «черном экране смерти», при котором смартфон продолжает функционировать, но не выходит из режима сна, независимо от нажатых кнопок. Музыка продолжит играть, индикатор поступающих уведомлений продолжит мигать, но разбудить смартфон нет никакой возможности.
Временное исправление требует аппаратной перезагрузки, которая реализуется с помощью удержания кнопки питания и кнопки громкости вниз одновременно в течении 10 секунд. Эта комбинация заставит смартфон перезагрузиться. Если жесткая перезагрузка не работает, вы можете попробовать запустить Galaxy S7 в безопасном режиме.

Вот как попасть в безопасный режим Samsung Galaxy S7:
Удерживайте кнопку питания, пока не появится логотип Samsung Galaxy;
Одновременно отпустите кнопку питания и нажмите (удерживайте) клавишу громкости вниз;
Держите клавишу уменьшения громкости нажатой, пока устройство не загрузится полностью. Вы узнаете, что смартфон перешел в безопасный режим, когда увидите «Безопасный режим» (Safe Mode) в левом нижнем углу экрана;
Если ваш телефон больше не испытывает проблем черного экрана снова, это значит, что одно из загружаемых приложений вызывает проблему. Вспомните последние изменения, чтобы увидеть, устанавливали ли вы недавно приложения, которые могли бы стать причиной проблемы, затем удалите его. Стоит также проверить наличие обновленных версий установленных приложений, возможно, ошибка исправлена разработчиком.
В крайнем случае, вы можете попробовать сброс телефона к заводским настройкам через меню восстановления. Обратите внимание, что возврат к заводским настройкам сотрет всю информацию на вашем телефоне, поэтому убедитесь, что сохранили фотографии, документы и музыку, прежде чем продолжать.
Вот как выполнить сброс к заводским настройкам Samsung Galaxy S7:
Выключите телефон;
Нажмите и удерживайте клавиши «Домой» и громкость вверх, а затем нажмите и удерживайте кнопку питания;
Отпустите кнопку питания, когда увидите логотип Galaxy S7;
После того, как вы увидите логотип Android, вы можете отпустить все кнопки. Ваш телефон находится в режиме аварийного восстановления, в котором вы можете выбрать «Заводской Сброс» (Factory Reset) с помощью клавиш громкости вверх и вниз. Когда раздел Factory Reset будет подсвечен, нажмите на кнопку питания, чтобы начать процесс.
Wi-Fi постоянно отключается

Это весьма проблематичная ошибка, но некоторые пользователи рекомендовали отключить Bluetooth для того, чтобы получить более стабильный сигнал Wi-Fi. Это не идеальное решение, но для решения этой проблемы вам придется обратиться в Samsung за обновлением программного обеспечения. Обязательно проверьте Настройки – Обновление программного обеспечения, чтобы увидеть, есть ли доступные обновления.
Кроме того, вы могли бы попробовать сбросить настройки сети. Для этого зайдите в Настройки – Общее Управление – Сброс – Сбросить настройки сети – Сброс настроек.
Если это не решит проблему, проверьте, возможно, есть обновление прошивки вашего маршрутизатора. Существуют разнообразные методы обновления прошивки маршрутизатора, обратитесь к руководству пользователя.
Сбои камеры

Samsung Galaxy S7 и S7 Edge оборудованы отличными камерами, но это ничего не значит, если вы не можете запустить камеру. Пользователи сообщали, что приложение камеры падает с уведомлением «Внимание: Сбой камеры» (Warning: Camera Failed).
Самое простое решение, просто перезагрузить смартфон, что может решить проблему. Если перезагрузка не избавилась от ошибки, попробуйте очистить кэш приложения камеры. Сделать это можно, перейдя в Настройки – Приложения – Диспетчер приложений, а там найдите приложение «Камера» (Camera). Затем нажмите «Память» и вы увидите опции, как «Удаление Данных» или «Очистить Кэш». Выберите «Очистить кэш», затем проверьте, решило ли это решение проблемы камеры.
Если проблема осталась, есть ещё одно решение, которое вы можете попробовать. Некоторые пользователи сообщали, что Smart Stay, функция Samsung, которая использует фронтальную камеру, чтобы увидеть, смотрите ли вы на экран, конфликтует с основной камерой. Вы можете попробовать отключить Smart Stay, для этого перейдите в Настройки – Дисплей и «Отключить Smart Stay».
Треснуло стекло камеры?
Это одна из немногих серьезных аппаратных проблем, что мы видели в сообщениях о Samsung Galaxy S7 и S7 Edge. Некоторые пользователи сообщали, что стекло основной камеры разрушалось без видимых причин.

До сих пор мы не получили окончательного ответа от Samsung на то, является ли разрушение стекла основной камеры производственным дефектом. Мы рекомендуем пользователям, которые пострадали от разбитого стекла камеры, отправить свои смартфоны назад, чтобы производитель мог отследить причину проблемы и устранить её.
Это разочаровывающее решение для владельцев дорогих смартфонов, поскольку они вынуждены оставаться без телефона на несколько дней, пока те проходят анализ и ремонт. К сожалению, существует не так много пользователей, которые могут себе это позволить.
Короткий срок службы аккумулятора
В то время как Galaxy S7 и S7 Edge имеют большие аккумуляторы, нежели у предшественников, некоторые пользователи жалуются на плохое время автономной работы. К счастью, Android предлагает надежное приложение для управление аккумулятором, которое может помочь устранить некоторые проблемы.
Первое, что вы должны сделать, перейти в Настройки – Управление устройством – Батарея. Здесь вы можете увидеть график потребления энергии аккумулятора, а также список приложений и услуг, которые потребляют больше всего энергии.
Экран вашего телефона должен потреблять наибольшее количество энергии в течении дня, так что, если вы видите приложение, которое потребляет энергии больше, чем экран – приложение работает с ошибками. Попробуйте удалить энергоемкое приложение, чтобы увидеть, улучшится ли время автономной работы телефона.

Следующее, что вы можете сделать, чтобы максимально увеличить время автономной работы аккумулятора, отключить некоторые из услуг Samsung, которые работают по умолчанию, как Always-On Display. Перейдите в Настройки – Дисплей и отключите Always-On Display.
Другое решение, которое вы можете попробовать, понизить яркость экрана и установить меньший тайм-аут экрана. Зайдите в меню Настройки – Дисплей и убавьте яркость по умолчанию, а также сократите тайм-аут экрана до 1 минуты или 30 секунд.
Будильник не звонит
Некоторые пользователи Galaxy S7 сообщают, что их будильники не звонят. Большинство из этих отчетов, кажется, приходит от пользователей, использующих приложение «Будильник» сторонних производителей. Одной из причин тому может быть чрезмерно агрессивное управление аккумулятором Android, называемое Doze.
Для того, чтобы проверить, является ли Doze причиной ваших проблем, попробуйте использовать приложение часов Samsung по умолчанию. Если встроенный будильник звонит, то ваше приложение с будильником, скорее всего, отключается Android Doze.

Для того, чтобы отключить функцию Doze, перейдите в меню Настройки – Обслуживание устройства – Батарея – Использование Батареи – Дополнительно – Оптимизация использования аккумулятора, а там найдите приложение-будильник и укажите для него «Не использовать оптимизацию работы батареи».
Кнопки питания и громкости не работают
Это довольно серьезная проблема, но простая перезагрузка обычно решает любые проблемы неработающих кнопок. Вы можете заставить ваш Samsung Galaxy S7 и Galaxy S7 Edge перезагрузиться, удерживая кнопку питания и «Домой». Если это не работает, проблема становится серьезной, ваш телефон стоит вернуть в Samsung.
Перегрев
Может быть несколько причин для того, чтобы ваш Samsung Galaxy S7 перегревался. Если ваш телефон становится слишком горячим на ощупь, пока заряжается, причиной тому может быть встроенная технология быстрой зарядки.
И пока быстрая зарядка отлично подходит для максимально большого количества энергии в течении короткого периода времени, она основательно нагревает смартфон. Если вы не торопитесь зарядить смартфон перед выходом на работу, вы можете отключить быструю зарядку, перейдя в меню Настройки – Обслуживание Устройства – Батарея – Дополнительные настройки и «Отключить Быструю Зарядку».

Если телефон нагревается, когда вы не заряжаете его, виною тому может быть приложение, подающее нагрузку в фоновом режиме. Вы можете увидеть наличие энергоемких приложений в меню Настройки – Обслуживание Устройства – Батарея.
Вы также можете оптимизировать все свои приложения, чтобы увеличить время автономной работы, перейдя в Настройки – Обслуживание Устройства – Батарея – Использование Батареи – Дополнительно – Оптимизация использования аккумулятора. Выберите «Все приложения» и ваш смартфон должен показать лучшее время автономной работы.
В крайнем случае, вы можете стереть раздел кэша Galaxy S7 в режиме восстановления:
Выключите смартфон;
Нажмите и удерживайте кнопки «Домой» и громкости вверх, а затем нажмите и удерживайте кнопку питания;
Отпустите кнопку питания, когда вы увидите логотип Galaxy S7;
После того, как вы увидите логотип Android, вы можете отпустить все кнопки. Ваш телефон теперь находится в режиме восстановления, где вы можете выбрать «Wipe Cache Partition» с помощью кнопок громкости вверх и вниз. После того, как Wipe Cache Partition будет подсвечена, нажмите кнопку питания, чтобы начать процесс.
Низкая производительность
Если Samsung Galaxy S7 работает медленнее, чем раньше, есть несколько способов ускорить его снова. Одной из главных причин замедления смартфона является интерфейс TouchWiz от Samsung, который включает в себя такие функции, как Upday / Flipboard Briefing. И пока приятно получать живую ленту новостей на главном экране, это требует значительного количества вычислительной мощности.
Чтобы отключить Flipboard Briefing, нажмите и удерживайте в любом месте экрана или просто воспользуйтесь жестом щепотки. Перейдите к экрану Flipboard Briefing, который обычно является крайним слева. Отмените его, сняв флажок наверху и Flipboard исчезнет с главного экрана.
Вы также можете попробовать загрузить лаунчер третьей стороны, который даст вам больше возможностей, чем TouchWiz. Нам нравится Nova Launcher за бесконечное количество настроек и высокую производительность.

Для того, чтобы сделать смартфон ещё быстрее, вы можете ускорить систему анимации, а то и отключить её вовсе. Чтобы сделать это, перейдите в Настройки – Об устройстве – Информация о программном обеспечении, после чего нажмите на номер сборки 7 раз, чтобы разблокировать меню разработчика.
Теперь в приложении «Настройки», вы найдете новую опцию в нижней части, под названием «Настройки Разработчика». Прокрутите весь список до раздела «Анимация», где вы увидите опции изменения окон, переходов и продолжительность / вес анимации. Установите параметры в «х5» или «Анимация выкл.», чтобы сэкономить несколько драгоценных миллисекунд при навигации по телефону.