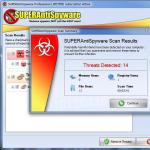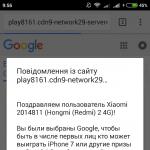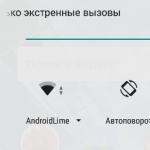). В этом случае некоторые начинают беспокоится и искать всевозможные причины и способы устранения зависаний.
Я не буду повторяться и писать почему так происходит, т.к. статья не об этом и ссылку на решение проблем я уже дал выше.
Я лучше покажу Вам один интересный способ, который поможет проверить систему на ошибки.
Мало кто знает, но в ОС Windows есть одна полезная "штучка", которая может сама искать и исправлять ошибки в самой системе. Причём она не будет трогать программы сторонние, а лишь проверит свои системные файлы. Это полезно и интересно тем, что многие не задумываются о том, что причина может скрываться в самой системе, а лихорадочно начинают , и так далее. В общем . Да, это полезно и может привести к хорошим результатом, но при всех этих действиях хорошо помнить ещё о том, о чём я напишу ниже.
Немного про эту функцию я уже писал в статье , которая так же может возникнуть из-за сбоя в системных файлах, про которые часто забывается. Но всё же в рамках этой статьи я повторюсь...
Итак, запускаем :
и вводим в неё sfc /scannow
:

Начнется проверка системы:

Вам остаётся только ждать.
Кому интересно, вот описание команды и ключей.
sfc
где:
/scannow – выполняется немедленное сканирование всех защищаемых системных файлов.
/scanonce – однократное сканирование всех защищённых системных файлов при следующей загрузке системы.
/scanboot – проверка всех защищенных системных файлов при каждой загрузке
/REVERT – Устанавливает исходные параметры по умолчанию.
/ENABLE – Включение нормальной работы защиты файлов Windows
/PURGECACHE – Очистка файлового кэша и немедленная проверка файлов
/CACHESIZE=x – Устанавливает размера файлового кэша
В командной строке (Пуск -> Выполнить -> cmd) пишем команду sfc / и нужный ключ.
После окончания проверки система сообщит о результатах и попросит перезагрузиться.
На этом у меня всё. Всем спасибо за внимание.
К сожалению, Windows 7 не всегда работает стабильно, и регулярно появляются , система может самопроизвольно перезагружаться и даже принудительно завершать работу, чтобы предотвратить повреждения. В этой статье мы поговорим про устранение системных ошибок на Windows 7.
Описание проблемы
Как правило, системные ошибки не возникают беспочвенно. На практике это выглядит так, что компьютер или ноутбук на Windows 7, самопроизвольно прекращает работу, перезагружается или выдает синий экран смерти. В любом случае, нормально работать в таком режиме невозможно, поэтому проблемы надо устранять. Если вы узнали свою ситуацию по описанию, то эта статья поможет вам решить проблему. Все системные проблемы можно разделить на две большие категории:
- ОС больше не запускается;
- Windows 7 удается запустить после перезагрузки;
Ни первая, ни вторая ситуация не являются хорошими симптомами, однако решение проблемы, если ОС все же запускается, немного проще.
Компьютер перезагрузился, но запускается
Если системная ошибка проявляется как перезагрузка компьютера, то поздравляем, вы в более выигрышном положении, нежели люди, кто столкнулся с ситуацией, что Windows 7 не запускается. В этом случае проблема может крыться в следующем:
- Устаревшие драйвера;
- Отсутствие последнего обновления ОС;
- Ошибки на жестком диске;
- Проблемы с железом;
После очередной перезагрузки системы, запустите чистильщик реестра. Это может быть , или любой другой аналог. Устраните все ошибки с реестром и очистите свободное место на жестком диске. Вашему HDD и быстродействию ОС можно еще немного помочь - провести дефрагментацию или специальным софтом проверить диск на возможные проблемы.
Зайдите в центр обновлений, проверьте, установлены ли последние обновления ОС. Если у вас пиратская версия ОС, то все равно надо заботиться об обновлениях ОС. Возможно, стоит обеспокоиться активацией системы, чтобы получать последние обновления.
Проблемы с железом - видеокартой, процессором и т.д., также могут вызывать перезагрузку. Эти проблемы не являются истинно системными, так как система здесь выступает в роли предохранителя. Например, если у вас перегревается видеокарта, система перезагружается чтобы обеспечить карточке сохранность. Здесь надо проводить диагностику, замерять температуру на основных компонентах. А если система выдает вам синий экран, то смотреть код ошибки. Если у вас есть проблемы с запуском ОС, то посмотрите следующее видео:
Windows 7 постоянно вылетает
Под термином «Windows 7 вылетает» понимается, что система постоянно сама перезагружается. Регулярность может быть любой - от 1-2 раз в день, и до 1 раза за 5 минут. В любом случае, работать невозможно и нужно решать проблему. Такое поведение девайса ясно сигнализирует о том, что у вас системная ошибка или какие-то проблемы с железом. Если отставить в сторону потенциальные проблемы с перегревом, то можно сконцентрироваться на системных ошибках.
В ситуации, что Windows 7 постоянно перезагружается, попробуйте для начала проверить реестр на ошибки. Для этого используйте CCleaner. Затем проведите дефрагментацию дисков, и заодно проверьте все диски на вирусы. Если проблема остается, то можно восстановиться за дату, когда проблемы не было. Восстановление системы помогает в большинстве случаев. Но иногда проблему решают и драйвера или свежие обновления ОС.
Обратите внимание, что Windows 7 нужно поддерживать в свежем состоянии. Если вы давно не обновляли ОС, то причина, почему Виндоус постоянно перезагружается, может быть и в устаревшей версии самой системы.
Windows 7 не запускается
Ситуация, когда ОС перестала запускаться, некоторым пользователям кажется безвыходной. Как решить проблемы, если ОС не запускается? Вариантов решения несколько.
После многочисленных перезагрузок при неудачном запуске ОС, система сама предложит вам запуститься в безопасном режиме или загрузить ОС с последними рабочими настройками. Попробуйте для начала последнюю рабочую конфигурацию.
Если последняя рабочая конфигурация вам не помогла, то попробуйте запуститься в безопасном режиме. Если в таком режиме ОС загружается, то еще не все потеряно. Перейдите в раздел служебных функций системы, и проведите восстановление по состоянию на последнюю точку восстановления. Затем перезагрузите компьютер. Как вариант, можно запуститься в безопасном режиме с поддержкой сетевых драйверов и провести дистанционную проверку системы.
Восстановление системы
Восстановить систему можно и без загрузки оной. Для этого, при старте ОС нажмите на клавиатуре F8. Откроется диалоговое окно, в котором необходимо выбрать «Восстановить компьютер».
В открывшемся окне выберите подходящие параметры восстановления и затем следуйте экранным инструкциям. В зависимости от проблемы, на восстановление может уйти до 1 часа. Если у вас есть установочный диск или USB флешка, то можете воспользоваться ими для восстановления ОС. В любом случае, следуйте инструкциям системы и даже новичок справится с восстановлением.
Если восстановление не помогло, то можете вернуться к окну «Восстановить компьютер» и отменить все изменения. Для этого выберите соответствующий одноименный пункт меню.
Переустановка ОС
Самый радикальный метод, но он спасает в 100 случаях из 100, если у вас не сломалось железо - переустановка ОС. Установить ОС можно как со специального установочного диска, который вы должны были сделать заранее. Если такого диска нет, то можете скачать в Интернете чистый образ системы и отдельно драйвера от вашего производителя. Вопрос с лицензией, как ее перенести и сохранить, мы обсудим в одной из следующих статей.
Надеемся, что ваши компьютеры и ноутбуки на Windows 7 будут работать без сбоев и вы никогда не столкнетесь с системными ошибками. А если столкнетесь, то теперь вы знаете, как устранить ошибки ОС.
Считающаяся одной из самых стабильных, тоже имеет свои особенности. Она довольно часто может выдавать серию ошибок по неизвестной причине. Сейчас речь идет не о вирусных атаках, а о системных ошибках, которые и приводят к полному «крашу».
Проблемы с загрузкой системы
Для начала нужно обратить внимание на загрузку операционной системы и элементы, которые присутствуют в автозапуске. В принципе, в Windows 7 программа для любого типа может самостоятельно определять наличие загружаемых процессов и выдавать их полный список для оптимизации или отключения.
Собственные средства Windows
Стандартным вариантом можно считать При сбоях в операционке сама система может предложить несколько вариантов типа «Обычная загрузка» или «Восстановление системы». Как правило, в большинстве случаев обычная загрузка свидетельствует только о том, что система не повреждена. Нередко используется откат в плане восстановления системы, однако контрольная точка может не содержать данных о недавно установленных программах и приложениях.
В некоторых случаях исправление Windows 7 может использовать мультизагрузку со съемных носителей типа CD/DVD или обычной флэшки. Для этого нужно иметь всего лишь необходимые программные компоненты на самом носителе, дополнительно задав в BIOS приоритет загрузки. Это делается в меню Boot Priority. После запуска перед загрузкой Windows 7 программа для исправления ошибок сама попытается определить и исправить все то, что нужно.


Исправление системного реестра
Не каждый пользователь знает, что восстановить работоспособность системы можно через реестр. Не говоря о загрузке, при нормальной работе можно использовать исправление ошибок реестра Windows 7 при помощи универсальных утилит, которые сканируют все записи, а затем удаляют и исправляют неправильные ссылки или ключи удаленных программ. Конечно, можно произвести такое действие и вручную, однако пользователям, далеким от понимания таких изменений, делать это не рекомендуется.
Опытные юзеры могут использовать записи реестра, находящиеся в папках HKEY_LOCAL_MACHINE и HKEY_LOCAL_USER. Сама команда редактирования системного реестра вызывается из меню «Выполнить» со строкой regedit.

Оптимизация системы
Достаточно много программ создано для оптимизации системы даже в одно нажатие кнопкой мыши. Лучше всего подойдет «родная» утилита от Microsoft Windows 7 Manager. Исправление ошибок в Windows данное приложение производит автоматически. Это очень удобно.
Как и в любой другой программе, исправление ошибок в Windows 7 происходит без участия пользователя. Точно так же работают утилиты типа Glary Utilities или Ashampoo WinOptimizer.
Дефрагментация жесткого диска и реестра
Ускорить работу и загрузку системы тоже можно при помощи некоторых приложений, в числе которых находится и исправление ошибок системы Windows 7, производимое утилитой Windows 7 Manager. Как и другие программы такого рода, данный программный пакет позволяет дефрагментировать жесткий диск и системный реестр для ускорения доступа к данным и приложениям за счет перемещения соответствующих файлов в наиболее быстро читаемые области жестокого диска.

Восстановление данных
Попутно стоит сказать, что в Windows 7 программа для исправления ошибок может восстанавливать данные только при условии восстановления самой системы. Если требуется реанимировать удаленные файлы и папки, лучше использовать сторонние утилиты типа Recuva, способные возвращать утерянную информацию даже после удаления из корзины.
Системные процессы и их безопасное отключение
К сожалению, в Windows 7 программа для исправления ошибок не в состоянии отключать некоторые системные процессы, влияющие на производительность. Сделать это можно только при помощи Диспетчера задач, в котором все эти процессы и отображаются.
Отключать некоторые приложения, нагружающие процессор или оперативную память, иногда не рекомендуется, особенно если это системные службы типа Svhost или что-то подобное. Остальное можно отключить в системе автозагрузки. Эта служба вызывается из msconfig, где во вкладке «Автозагрузки» выбираются основные элементы. Можно отключить все, кроме ctfmon. Эта служба отображает языковой индикатор в системном трее (System Tray). Стало быть, и при загрузке системы ошибок возникнуть не должно.

А тут как раз и можно использовать лучшую на сегодняшний день программу для Windows 7, которая называется Windows 7 Manager. В ней присутствует полный набор инструментов для исправления ошибок и оптимизации системы, состоящий из 32 утилит.
Что же касается использования самой программы, то она имеет несколько вариантов запуска. Самым простым можно считать режим исправления ошибок и в один клик под названием 1-Click Cleaner. Правда, в самой операционной системе программа проверять и исправлять ошибки будет достаточно долго (особенно если задана дефрагментация системного реестра). Можно воспользоваться и обычным входом в приложение, а только потом выбрать необходимый для работы модуль. При этом в любом модуле можно задать собственные параметры проверки и исправления системных ошибок, а также проверки или очистки жесткого диска.
Если говорить о времени выполнения всех процедур, то даже в этом случае придется подождать, ведь программа рассчитана именно на операционную систему Windows 7 и сама знает, как лучше всего бороться с неполадками (в отличие от большинства пользователей). К тому же можно добавить, что создана она была в тесном взаимодействии компании Microsoft и других разработчиков, которые способны определять системные ошибки в операционной системе Windows 7.
Для большинства встроенных инструментов от Microsoft вам понадобится открыть командную строку с правами администратора. В Windows 10 проще всего это сделать правым кликом по кнопке «Пуск» и выбором пункта «Командная строка (Администратор)».
В Windows 7 вызовите «Пуск | Все программы | Стандартные», а затем правой кнопкой мыши щелкните по пункту «Командная строка». Из меню выберите «Запустить от имени администратора».
Для многих операций по восстановлению вам потребуется окно командной строки с правами администратора
Полная перезагрузка Windows
Последние версии Windows при завершении работы сохраняют часть актуальных параметров в буфере обмена, чтобы ускорить последующую загрузку. Вследствие этого некоторые ошибки могут появиться вновь даже после перезапуска системы.
С помощью простой команды вы проведете полную перезагрузку, чтобы по возможности освободить ОС от накопившихся проблем. Нажмите на клавиши «Win+R» и введите «shutdown -g -t 0». Параметр «-g» обеспечивает полноценную перезагрузку. Второй параметр, «-t 0», выполняет ее быстро, избавляя вас от лишних запросов.
 Иногда для избавления Windows от ошибок достаточно ввести эту короткую команду. Она обеспечивает полноценную перезагрузку
Иногда для избавления Windows от ошибок достаточно ввести эту короткую команду. Она обеспечивает полноценную перезагрузку
Сканирование жесткого диска на наличие ошибок
Встроенный в Windows инструмент Chkdsk проверяет жесткий диск и исправляет поврежденные сектора. Для его запуска откройте окно командной строки с правами администратора и введите там «chkdsk C: /f /r». Параметр «C:» отвечает за то, чтобы утилита проверяла раздел «C:», в то время как «f» и «/r» служат для поиска и исправления некорректных секторов.
Если существует еще какой-то процесс, обращающийся к сканируемому разделу, что случается довольно часто, утилита Chkdsk предложит провести проверку сразу после следующего запуска компьютера.
 Довольно часто выясняется, что Chkdsk может провести проверку лишь после перезагрузки компьютера
Довольно часто выясняется, что Chkdsk может провести проверку лишь после перезагрузки компьютера
Поиск ошибок в журнале загрузки
При постоянных сбоях Windows во время запуска причину можно поискать в поврежденном драйвере. Вопрос только, в каком именно? Для выяснения активируйте функцию «Ведение журнала загрузки». В Windows 7 вы найдете его в «Дополнительных вариантах загрузки», которые вызываются клавишей «F8» в процессе запуска системы.
В «десятке» выберите «Пуск | Параметры | Обновление и безопасность | Восстановление» и под строкой «Особые варианты загрузки» нажмите на кнопку «Перезагрузить сейчас». После этого последовательно выберите в меню восстановления «Диагностика | Дополнительные параметры | Параметры загрузки | Перезагрузить».
Запустите ведение журнала загрузки нажатием на клавишу «2». Перезагрузите Windows (при необходимости в безопасном режиме) и в Проводнике Windows откройте файл «Ntbtlog.txt», который вы найдете в папке «C:\Windows». Драйвер, ответственный за сбой, как правило, располагается последним в списке. В поисковом сервисе Google найдите дополнительную информацию об этом драйвере и на основании этого либо удалите, либо обновите его.
В текстовом файле Windows посредством ведения журнала загрузки сообщает последовательность запуска драйверов
Восстановление поврежденных системных файлов
Повреждение системных файлов может быть вызвано, в числе прочего, некорректным завершением работы Windows. Инструмент Sfc проверяет наличие таких элементов и при необходимости заменяет их сохраненной на локальном диске копией.
Для того чтобы воспользоваться Sfc, откройте окно командной строки с правами администратора и введите «sfc /scannow». Анализ займет несколько минут. По его завершении перезагрузите компьютер и выполните необходимое обновление компьютера.
Проверка хранилища компонентов
 Утилита командной строки Sfc находит поврежденные системные файлы и при необходимости исправляет их
Утилита командной строки Sfc находит поврежденные системные файлы и при необходимости исправляет их
Sfc обращается к хранилищу компонентов. В нем Windows хранит копии системных файлов, чтобы в случае повреждений оригиналов запустить их оттуда. Однако ошибки могут закрасться и в копии. В таком случае откройте окно командной строки с правами администратора и введите там «dism /Online /Cleanup-Image/RestoreHealth», чтобы восстановить хранилище компонентов. После этого еще раз выполните команду «sfc /scannow».
Обновление поврежденных драйверов
 Windows автоматически сохраняет предыдущие версии драйверов, к которые вы в любой момент можете задействовать
Windows автоматически сохраняет предыдущие версии драйверов, к которые вы в любой момент можете задействовать
Бывают ситуации, когда проблемы возникают после обновления драйвера. В таких случаях вы можете вернуться к предыдущей версии: нажмите на «Win+Pause» и в левом верхнем углу кликните по «Диспетчеру устройств».
В списке найдите оборудование, драйвер которого повинен в проблемах, и щелкните по нему правой кнопкой мыши. Выберите «Свойства» и перейдите к вкладке «Драйвер». Нажмите на кнопку «Откатить», чтобы вернуть прежнюю версию.
Вызов предыдущих конфигураций Windows
Если в Windows 7 при загрузке нажать на клавишу «F8», можно загрузить последнюю функционирующую конфигурацию. В Windows 10 такая опция исчезла, но ее можно вернуть. Сначала в командной строке, открытой с правами администратора, введите команду «bcdedit /set {default} bootmenupolicy legacy». Теперь нажмите на комбинацию «Win+R» и введите «regedit».
Перейдите к записи «LOCAL_MACHINE\SYSTEM\CurrentControlSet\Control\Session Manager\Configuration Manager» и в ней создайте раздел «LastKnownGood». В нем создайте параметр DWORD под названием «Enabled» и переведите его значение на «1». Теперь в разделе «ConfigurationManager» создайте параметр DWORD с названием «BackupCount» и задайте для него значение «2».
Полностью перезагрузите компьютер, чтобы активировать данную функцию. Теперь при нажатии на клавишу «F8» вы также сможете выбрать более раннюю, функционирующую конфигурацию.
Коды ошибок для Windows 10
При обновлении или установке Windows 10 могут возникнуть ошибки, отображаемые операционной системой лишь в виде зашифрованных кодов. Мы покажем вам, что скрывается за ними.
Дополнительную информацию по определенным кодам ошибок вы найдете на странице https://goo.gl/ZnsY6N
Проверка оперативной памяти
Причиной повторяющихся сбоев Windows могут стать проблемы с оперативной памятью. Вместо того чтобы сразу бежать в магазин за новой, сначала проведите диагностику средствами системы.
В «семерке» и «десятке» нажмите на клавишу «Windows» и введите слово «памяти». Выберите вариант «Средство проверки памяти Windows». Закройте все открытые файлы и перезагрузите компьютер, кликнув по «Выполнить перезагрузку и проверку (рекомендуется)». После перезагрузки автоматически запустится тестирование оперативной памяти. Нажмите на «F1», чтобы активировать дополнительные проверки. С помощью кнопки «Стрелка вниз» на клавиатуре дойдите до опции «Extended» и нажмите на «F10», чтобы применить изменения.
Такой способ тестирования оперативной памяти считается самым точным, однако он имеет один важный минус: в процессе тестирования и анализа вы не сможете параллельно работать на ПК.
По завершении всех тестов Windows запустится в обычном режиме и отобразит результаты. Если средство проверки обнаружило ошибки, оперативную память придется заменить.
«Средство проверки памяти Windows» проверяет RAM на наличие ошибок
Здравствуйте, читатели.
Как бы хорошо не была настроена операционная система, иногда в ней все равно случаются сбои. И за определенный промежуток времени их может собраться большое количество. В основном это приводит к ухудшению работы системы в целом, а также к появлению новых проблем. В этом вопросе поможет специальная программа для исправления ошибок Windows 7. Их существует множество. В статье далее я рассмотрю самые популярные и эффективные решения.
Программа прекрасно помогает справиться с различными системными ошибками в операционных системах от Microsoft разных версий. В ней все нужные инструменты для работы вынесены отдельно. Кроме того, в программе предусмотрены решения и для дополнительной настройки многих сторон операционки.
Приложение обладает множеством преимуществ:
нет необходимости в установке – работает онлайн;
широкий набор возможностей, которые позволяют справиться с основными типичными проблемами ОС;
предусмотрен вариант ручного исправления всех ошибок.

Несмотря на явные положительные моменты, здесь есть и недостатки. А главным из них является отсутствие русскоязычного интерфейса.
Kaspersky Cleaner ( )
Известный на весь мир производитель защитного ПО сравнительно недавно решил представить миру новое направление – программу, позволяющую исправлять ошибки в Windows. Приложение обладает массой положительных сторон:
Предлагается бесплатно на русском языке.
Удаляет ненужные файлы.
Исправляет самые известные ошибки ОС.
Убирает проблемы ассоциации файлов с расширениями *.bat , *.lnk , *.exe , *.dll и многих другими.
Решает вопросы с заблокированным реестром, диспетчером задач и другими элементами системы.
Изменение определенных настроек операционки.
Максимально упрощенный интерфейс.
Предусмотрены некоторые предохранительные инструменты, защищающие от выхода из строя Windows.

Microsoft Fix It ( )
Еще одним неплохим вариантом является приложение, скачать бесплатно которое можно с официальной страницы корпорации. Программа поможет в автоматическом режиме исправить все, что нужно. При этом решение позволяет подобрать алгоритм, который нужен для решения только существующей проблемы на определенном устройстве.

Считается одной из лучших программ, позволяющих разобраться с проблемами на компьютере. Интерфейс простой и понятный. Пользоваться приложением нужно следующим образом:

В целом приложение позволяет в кратчайшие сроки справиться с самыми известными и распространенными проблемами, возникающими в системе.
Встроенный инструмент ( )
Часто остается незамеченным встроенный инструмент, который предлагается в последних версия операционной системы от Microsoft. «Устранение неполадок » может быстро справиться с массой проблем в автоматическом режиме.

Где находится решение? Для запуска приложения необходимо:

В результате пользователи увидят широкий список всех исправлений, предлагаемых автоматически, которые уже находятся на компьютере и нет необходимости в их скачивании.
Anvisoft PC PLUS ( )
Еще одним удобным менеджером для исправления различных ошибок является PC PLUS. Принцип работы похож на сервис Fix It . Основным преимуществом является направленная работа для двух последних версий Win.

Взаимодействие с приложением простое. В целом, алгоритм выглядит таким образом:
Запускаете программу. На начальном экране выбираете направление проблемы. Это могут быть ассоциации с ярлыками, подключение к сети, запуск некоторых приложений, некорректные записи в реестре и многое другое.
Далее находим интересующую нас ошибку. Нажимаем «». В результате компьютер самостоятельно сделает все, что необходимо. При этом важно иметь постоянное подсоединение к Интернету, чтобы программа могла дополнительно скачивать нужные компоненты.

Сегодня программа наделена нужными инструментами для решения множества проблем:
ошибки, связанные с запуском того или иного приложения;
неполадки с редактором реестра и диспетчером задач;
избавление от синего экрана;
удаление временных ненужных файлов.
При этом, большая часть подобных утилит попутно устанавливает невероятное количество «мусора», который позже нужно удалять вручную. работает самостоятельно и не размещает попутно множество программ.

Важно! Перед началом работы лучше создать точку восстановления. В случае необходимости это поможет вернуть устройство в прошлое состояние.
NetAdapter Repair All In One ( )
Еще одним неплохим вариантом для исправления популярных проблем является NetAdapter . Он поможет разобраться с недугами сети, ошибками с файлами и пригодится для:
очистки файла hosts;
включения беспроводного адаптера;
сброса Winsock и протокола TCP/IP;
вычищения кэша DNS, статических IP, маршрутизации;
перезапуска NetBIOS.
Программа способна помочь в случае, если некоторые веб-страницы перестали вдруг открываться. Но нужно обязательно понимать, что именно вы делаете. В противном случае результаты могут быть другими.

Что ж, как видно, существует масса решений, позволяющих вернуть работоспособность Windows, будь то домашняя версия или максимальная. При этом я не упоминал утилиты, позволяющие детально настроить все аспекты операционки. В целом здесь можно сделать практически все, что нужно. И при этом нет необходимости загружаться в режиме Boot – достаточно просто перезапустить систему, чтобы все работало нормально.
Надеюсь, статья поможет разобраться с проблемами на компьютере.