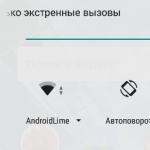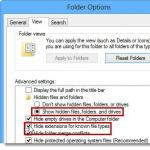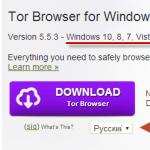Благодаря современным технологиям вы можете использовать устройства Android в роли модема. Это означает, что вы можете через ваш смартфон дать компьютеру доступ к мобильному интернету. Для этого на смартфоне есть режим модема, который открывает доступ к глобальному подключению мобильной связи. О том, как это сделать корректно, мы сегодня постараемся подробно рассказать.
Делаем роутер
Первый способ, он же самый простой. Если у вашего компьютера имеется модуль Wi-Fi, то настроить интернет-соединение будет просто. В случае со старым смартфоном воспользуйтесь одним из специальных приложений, размещенных в магазине. Для Android рекомендуем FoxFi. Устанавливаете, запускаете, нажимаете кнопку активации точки доступа.
Если аппарат новый, то все еще проще. Заходите в настройки, ищете пункт «модем и точка доступа». Заходим туда, переводим переключатель «переносная точка» во включенное положение, сеть работает. В настройках можно поменять ее имя, пароль и другие особенности. Не забывайте, чтобы все работало, передача мобильных данных должна быть активна.

Делаем из телефона USB-модем
- Подключаем смартфон к компьютеру при помощи USB-кабеля.
- Если вы пока не устанавливали драйвера для правильной работы с телефоном, сделайте это сейчас. Они могут быть на диске, прилагавшемся к смартфону. Иногда расположены на самом мобильном аппарате. Чтобы точно определить это, подключите смартфон к компьютеру в режиме USB-хранилища, соответствующий пункт можно найти в настройках, но обычно сделать так предлагают непосредственно после подключения.
- Когда разберетесь с драйверами, активируйте режим USB-модема. В разных прошивках путь к нему различается, стандартный «Сеть – модем и точка доступа – USB-модем».
Раздача может вестись в разных режимах: зависит от того, как сам мобильный аппарат получает доступ к интернету.

Другие методы подключения
Есть еще один, наиболее сложный способ, при котором не требуется дополнительное программное обеспечение. Его плюс в том, что он подходит как для старых мобильных аппаратов, так и для новых. Сначала подключаем телефон через USB, как в предыдущем пункте. Затем ищем в панели управления графу «Телефон и модем». Там находим свой телефон и изучаем его свойства. Там вам следует отыскать строку «дополнительные параметры инициализации» и указать ее. Какая она – зависит от оператора.

Когда укажете, создайте подключение к интернету, выбрав свой смартфон в качестве модема. Номер телефона, по которому будем звонить: *99#. Подтверждаем и пользуемся интернетом.
Теперь вы знаете, как подключиться к сети даже в том случае, если у стационарного компьютера к ней нет доступа. Мобильный телефон – незаменимый помощник в таких ситуациях.
- Опубликовано: 11 декабря, 2016
Неоднократно случаются ситуации, когда необходимо посмотреть информацию из интернета, мобильное устройство является единственной возможностью.
Использовать телефон в качестве usb модема можно на следующих гаджетах - планшете, ноутбуке, нетбуке и стационарном компьютере. Версия операционной системы не имеет значения - порядок настройки соединения останется без значительных изменений. Статья ответит на вопрос как использовать телефон в качестве модема развёрнуто и понятным языком.
Недостатки
- Высокая стоимость. Зависит от тарифа оператора сотовой связи. Его следует уточнить для избежания неожиданных денежных трат. Существуют специальные предложения для владельцев смартфонов с без лимитного интернета - это будет оптимальным решением.
- Низкая скорость соединения. Простые задачи - переписка с партнёрами, открытие страниц браузера, проверка почты, осуществить легко, сложные (просмотр видеороликов, скачивание музыки) - затруднительно, загрузка будет происходить медленнее.
- Возможны сбои соединения, зависящие от загруженности сети.
Достоинства
- Соединение с сетью интернет возможно в любом месте, где доступна мобильная связь.
- Простота настройки соединения – справится даже новичок.
- Подходит для любых компьютерных устройств.
Основные требования
- Смартфон должен содержать встроенный модем, иметь возможность для выхода во всемирную паутину, поддерживать GPRS, EDGE (более оптимальный вариант – 3G, 4G, LTE)
- Bluetooth-адаптер, USB-кабель для присоединения к компьютеру.
Порядок настройки телефона Sumsung
- Потребуется загрузить программное обеспечение PC Suite для смартфонов самсунг с любого надёжного источника. Софт следует установить, совершить перезагрузку системы. По окончании названных действий необходимо запустить программу, настроить параметры соединения со всемирной сетью, соответствуя требованиям оператора связи. Соединяем наши гаджеты посредством кабеля или беспроводной связью Bluetooth.
- Для нахождения сотового телефона компьютером потребуется выбрать пункт «Модем» в мобильном устройстве (возможен вариант PC Suite). Индикатором правильности действий будет всплывающее окно «Подключён телефон» в нижнем правом углу рабочего стола.
- Применяем раздел «Подключение к Интернет», придерживаемся предложенному алгоритму настроек. Выполняем подключение, оказываемся в интернете.
- При использовании интерфейса Blutooth потребуется сделать активным этот вид беспроводной связи на телефоне и персональном компьютере. Вслед за активацией выбираем раздел «Устройства и принтеры» в меню «Пуск», в список разрешённых устройств смартфон. Синхронизируем гаджеты.
- Открываем загруженный софт на мобильном устройстве, устанавливаем соединение со всемирной сетью.
Смартфон Nokia в роли модема
- Потребуется загрузить программное обеспечение нокиа PC Suite с любого надёжного источника (часто софт включён в стандартную комплектацию телефона). Установка не займёт длительного времени и крайне проста благодаря всплывающим подсказкам. Устанавливаем утилит, совершаем перезагрузку системы. По окончании названных действий необходимо запустить программу, настроить параметры соединения с интернетом на смартфоне согласно требованиям оператора связи. Соединяем наши устройства следующими способами.
- Возможны 2 варианта соединения - через usb-кабель и интерфейс беспроводной связи Blutooth.
- Открываем программное обеспечение Nokia PC Suite на ноутбуке (любом компьютерном устройстве), кликаем на вкладке «файл». В появившемся перечне выбираем раздел «Подключение к интернету». Дополнительных параметров не потребуется - сеть оператора будет быстро определена подключение произойдёт автоматически.
Смартфон Android как модем
Существует несколько способов использования мобильного телефона андройд в качестве модема в зависимости от его производителя.

Способ первый:
- Для компьютера потребуется программное обеспечение телефона, идущее в комплекте с ним. Потребуется их инсталляция. Возможно хранение требуемого программного обеспечения на мобильном устройстве - для его использования применяется режим USB-хранилища. Соединяем сотовый телефон, ПК посредством usb-шнура. Подключение отображается на смартфоне специальной иконкой. Нажимаем на неё, выбираем хранение usb (изображение андроида приобретёт оранжевый цвет). После установки необходимых программ, отключаем мобильный телефон, включаем в роли usb-модема.
- Делаем активной функцию usb-модем. Для различных производителей смартфонов доступ к данной опции может отличаться. Для LG, HTC алгоритм следующий - «Настройки -> Беспроводная связь -> Режим модема-> USB-модем»; для смартфонов фирмы самсунг - «Настройки -> Сеть -> Модем и точка доступа->USB-модем».
Способ второй:
- Применение сторонних программ. В качестве примера можно назвать EasyTether Pro (EasyTether Lite). Предварительно скачиваем, устанавливаем программу.
- Соединяем мобильный телефон, ноутбук посредством usb-кабеля.
- Активация режима отладки по USB (Настройки -> Приложения -> Разработка -> пункт «Отладка USB»).
- Запускаем приложение на ПК EasyTether, кликаем на Connect Via Android. Интернет доступен.
Способ третий:
- Потребуется применение сторонних программ OpenVPN и Azilink свежих версий. Устанавливаем OpenVPN согласно всплывающим подсказкам. Скачиваем, распаковываем архив с Azilink.
- Соединяем смартфон, компьютер посредством usb-кабеля, устанавливаем Azilink на телефон (отыскиваем файл azilink-install.cmd, запускаем его).
- Открываем утилит на мобильном устройстве, отмечаем галочкой пункт Service Active.
- На ПК открываем файл start-vpn.cmd из распакованного архива, после его установки наслаждаемся соединением с интернетом.
Вариантов решения проблемы как использовать мобильный телефон +в качестве модема большое количество. Все решения просты, подойдут даже начинающим пользователям ПК. Настройка параметров зависит от производителей смартфонов, предпочтений пользователей.
Продвижение сайта
Частный оптимизатор выходит гораздо дешевле web-студии. Я помогу вам вывести cайт в ТОП-3 и настроить автоматические продажи. В стоимость услуг входит аудит, техническая и seo оптимизация сайта.
В нашей стране сложно найти места, где бы ни существовало сотовой связи. С интернетом же обстоят дела немного иначе. Необходимость к доступу в интернет, может возникнуть где угодно и решить этот вопрос не всегда просто. Но так было до того, как мобильные операторы создали условия для доступного и недорого интернета посредством 3G. На сегодняшний день, вы можете быстро и легко выходить в интернет с вашего мобильного телефона. Это отлично, но не всегда удобно. Часто бывают ситуации, когда интернет нужен в компьютере или ноутбуке, а возможности подключения к проводному интернету нет. В таких случаях можно использовать мобильный телефон в качестве модема.
Как подключить телефон как модем
Как подключить телефон в качестве модема к компьютеру?
Есть один проверенный способ:

Затем начнется установка связи и регистрация компьютера в сети. Если подключение к интернету было успешно выполнено, нажмите «Приступить к обзору интернета». Если подключение не произошло, попробуйте перезагрузить компьютер и подключиться заново. Теперь вы можете пользоваться интернетом с помощью браузера, установленного на ваш компьютер.
Как можно использовать телефон как модем
В процессе дальнейшего использования установленного соединения вам нужно будет его подключать при запуске системы и отключать по окончанию работы.

Подключиться к интернету вы сможете следующим образом:
- выберите ваше соединение и нажмите «Подключить»;
- в окне подключения нажмите кнопку «Вызов», после чего осуществится соединение.
Для отключения интернета выполните следующие операции:
- в нижней части экрана справа щелкните на значок интернет подключений;
- выберите ваше соединение и нажмите «Отключить»;
В процессе работы можете поэкспериментировать с настройками вашего модема. Откройте Панель управления, перейдите в «Центр управления сетями» и выберите ваше соединение. В открывшемся окне во вкладке «Общие» зайдите в «Свойства». Поставьте указатель напротив пункта «Аппаратное управление потоком». В этом же окне вы можете настроить скорость подключения.

Поэкспериментируйте с разными скоростями и выберите наиболее оптимальную. Перейдите на вкладку «Параметры» и уберите указатель с пункта «Запрашивать номер телефона». Установите галочку напротив «Перезвонить при разрыве связи». Щелкните кнопку «Параметры РРР» и снимите галочку с пункта «Использовать программное сжатие данных». Затем нажмите «Ок». Все внесенные изменения вступят в силу после следующего подключения.
Вот такими нехитрыми способами можно использовать телефон в качестве модема. Если при подключении возникают трудности, то всегда можно обратиться к техподдержке оператора сотовой связи, которая поможет настроить вам подключение.
Для получения доступа к мобильному интернету принято использовать 3G- или 4G-модемы от различных операторов связи. С одной стороны, это очень удобно, но с другой стороны, торчащий из ноутбука модем легко сломать, причем вместе с самим USB-портом. Проблема решается с помощью мобильных телефонов, заменяющих собой модемы и позволяющих выйти в интернет. Как использовать телефон в качестве модема?
Существует три способа подключения телефона в данном режиме:
- С помощью кабеля;
- Через Bluetooth;
- Через Wi-Fi.
Давайте посмотрим, как это выглядит на практике.
Подключение через кабель
Для того чтобы использовать телефон в качестве модема, мы можем подключить его к компьютера с помощью подходящего кабеля. Далее в систему устанавливаются драйвера – они доступны для скачивания на официальных сайтах производителей. В процессе установки драйверов в списке устройств должен появиться модем, которым является мобильный телефон. После этого нужно выполнить следующие действия:
- Прописать строку инициализации;
- Создать подключение;
- Вывести ярлык на рабочий стол и подключиться к сети.
Далее отправляемся в «Панель управления – Телефон и модем». Открывшееся окошко потребует указания кода города и типа набора . Впишите сюда код своего города, хотя он нам и не понадобится, и поставьте галочку «Тоновый набор» — после этого вы попадете в следующее окошко, в нем мы выбираем вкладку «Модемы». На этой вкладке вы увидите ранее установленный в систему модем (он же мобильный телефон). Далее нам нужно прописать строку инициализации модема, для чего вызываем контекстное меню, щелкнув правой кнопкой по выбранному модему.
После этого выбираем пункт «Свойства» и переходим на вкладку «Дополнительные параметры связи». Здесь мы указываем строку инициализации AT+CGDCONT=1,»IP»,»точка_доступа». Например, для оператора связи МТС строка будет иметь вид AT+CGDCONT=1,»IP»,»mts».
Узнать точку доступа для своего оператора связи можно на сайте соответствующего оператора или на нашем сайте, воспользовавшись поиском.
После этого приступаем к созданию подключения – заходим в «Панель управления – Центр управления сетями и общим доступом – Создание и настройка нового подключения к сети». Выбираем пункт «Подключение к интернету», выбираем модем и вводим параметры подключения:
- Название – любое;
- Номер телефона — *99#;
- Имя пользователя – mts;
- Пароль – mts.
После сохранения параметров можно приступать к тестированию связи . Используя телефон как модем для компьютера через USB, мы обеспечиваем не только доступ к интернету, но и зарядку аккумулятора.
Имя пользователя и пароль зависят от используемого оператора. Для некоторых мобильных телефонов номер дозвона может быть другим, например, *99***1#. Для получения подробной справки обратитесь на сайт своего оператора, в справочный раздел.
Но и это не всё — в смартфонах последних годов выпуска есть возможность активировать функцию «USB-модем», работающую без дополнительных настроек. Подключите устройство кабелем к ПК, активируйте функцию — через несколько секунд компьютер окажется подключенным к интернету.
Подключение через Bluetooth
Проводное подключение неудобно тем, что здесь есть мешающийся провод. А так как почти каждом телефоне есть Bluetooth, то мы можем настроить подключение через него. Включаем модули на телефоне и в компьютере, соединяемся, дожидаемся установки драйверов. Далее настраиваем появившийся в системе модем и создаем подключение – все по аналогии с вышеуказанной схемой.
Минусом этого способа является необходимость в наличии модуля Bluetooth на компьютере или в ноутбуке – чаще всего их там не бывает. Если модуля нет, вы можете купить его отдельно, выбрав малогабаритную модель. Еще одним минусом станет быстрая разрядка аккумулятора при интенсивной передаче данных.
Подключение через Wi-FI
Используя телефон как модем, с подключением через USB или Bluetooth, мы сталкиваемся со сложностью настройки соединения. Даже при наличии пошаговой инструкции справиться с данной задачей смогут далеко не все пользователи. Поэтому мы рассмотрим процесс подключения через Wi-Fi – такая возможность присутствует практически во всех современных смартфонах .
Для этого нужно выполнить следующие действия:
- Отключить Wi-Fi на телефоне и активировать подключение к мобильному интернету;
- Зайти в настройки телефона и активировать точку доступа;
- Включить Wi-Fi на ноутбуке/компьютере и найти точку доступа;
- Ввести пароль от точки доступа и дождаться подключения.
Настраивать тут ничего не нужно, что уже является большим плюсом. Если в вашем смартфоне отсутствует возможность создания точки доступа, попробуйте воспользоваться сторонними программами – их можно скачать в магазине приложений для своей мобильной платформы.
Минусов у этого способа подключения два. В качестве первого минуса выступает быстрая разрядка аккумуляторной батареи, а в качестве второго – отсутствие модулей Wi-FI в большинстве стационарных ПК (нужно приобретать отдельно).
Современные смартфоны перестали выполнять одну функцию связи между абонентами. Сегодня изобретения позволяют выходить в глобальную сеть. Обмениваться видео сообщениями. А также использовать телефон в роли модема. Сообщение с другим оборудованием осуществляется посредством беспроводного подключения или при помощи кабеля, который подключается в порт USB.
Сегодня есть возможность настроить режим модема на андроид и наслаждаться скоростным соединением к Интернет
Чтобы установить расшаренный доступ к сети на смартфоне, теперь появилась возможность не тратить деньги на покупку дорогостоящих портативных модемов в любой точке планеты. Достаточно правильно настроить режим модема на андроид и наслаждаться скоростным соединением к Интернет.
Давайте поговорим о том, как использовать телефон в качестве модема. Нам известно 4 способа настройки Андроида для посещения веб-страниц:
- посредством создания отметки доступа по Wi-Fi. При этом необходимо использовать встроенные функции оси телефона;
- через подключение по кабелю USB, делая из обычного телефона высокоскоростной полноценный модем;
- по Bluetooth;
- при помощи дополнительных программ, требующих предварительной установки и настройки.
Мы подробно рассмотрим каждый способ, как использовать телефон в качестве модема. Тем более, данная тема актуальна, ведь многие владельцы смартфонов не пытались настроить Интернет на своих гаджетах. В статье мы постараемся открыть секреты новых технологий и самые актуальные методы, как подключить интернет на пк через андроид.
В чем суть и стоимость такого подключения
Чтобы установить интернет на телефон андроид, смартфон необходимо подсоединить по одному из вариантов подключения к мобильной сети. Соответственно, интернет для телефона мегафон, МТС или другого оператора, будет оцениваться по установленным тарифам. Безусловно, выходит не дешевое удовольствие, особенно в случаях нахождения в роуминге.
ПОСМОТРЕТЬ ВИДЕО
Прежде чем подключить гаджет к Интернету, следует уточнить у оператора связи стоимость 1 Мб трафика.
Если стоимость велика, уточните, есть ли возможность подключить пакетную опцию для снижения затрат. Только в этом случае резонно подключать телефон к сети, иначе подключение будет приносить большие расходы и не станет не выгодным вложением.
Другими словами, если вы стали новым абонентом любого российского оператор, например, Бийлайн, а стартовый пакет не предполагает предоставления услуг безграничного мобильного интернета, то за скачивание данных, объемом в 3-4 Мб придется заплатить порядка 50р. Когда вы активируете тарифный план, предусматривающий определенную оплату при выходе в глобальную сеть, можно не волноваться, что со счета будут уходить деньги.
Создание точки доступа
Давайте поговорим о том, как включить точку доступа на андроид, соответственно, подключив устройство к Интернету. Чтобы активировать опцию формирования беспроводной сети необходимо зайти в меню Параметры (Настройки), перейдите в раздел управления беспроводными сетями, выберите пункт Еще.
Включение точки доступа на Андроид В «Режиме модема» — можно настраивать хот-спотВ этом разделе настраивается точка доступа. Ей необходимо присвоить уникальное название, т.е. SSID и достаточно сложный пароль. Поле «Защита» оставляем без изменения, по умолчанию установлен параметр WPA2 PSK, который менять не рекомендуется.
Настраивать точку доступа не сложноПосле завершения настройки параметров точки доступа, установите галочку около пункта Переносной модем Wi-Fi. После этого можно пробовать подсоединяться к новой точке доступа с ноутбука или другого мобильного устройства.
Подключение через Bluetooth
Снова зайдите в Параметры системы Андроид, активируйте пункт Общий Интернет по Bluetooth. Иногда случается, что не включается Bluetooth на андроиде. Попробуйте перезагрузить устройство, если не помогло, обратитесь к специалисту, может быть вышел из строя встроенный модуль.
Вернемся к нашим настройкам. Как только была включена опция доступа в интернет, можно подключить ноутбук или планшет через Bluetooth к сети.
Прежде чем устанавливать связь, убедитесь, что , а смартфон появляется в списке доступных устройств.
Переходим к настройкам ноутбука. Заходим в меню «Устройства и принтеры», выбираем пункт «Добавить новое устройство» и через несколько секунд в списке появится наше мобильное устройство. После того, как ноутбук и телефон подключатся друг к другу, в списке устройств вызовете контекстное меню и нажмите пункт «Подключиться с использованием», укажите точку доступа.
Таким образом, можно подключить не только ноутбук, но и персональный компьютер, на котором предварительно установлено устройство Bluetooth.
Как использовать телефон в качестве USB модема
Современные гаджеты ведущих производителей оборудованы прошивками Cyanоgenmod и MIUI, оснащены системные возможности использования Андроид в качестве модема для передачи данных. Предлагаем включить режим модема, выполнив следующие действия.
- Деактивируйте на мобильном устройте штатный firewall;
- Подключите интернет;
- Подсоедините телефон к компьютеру, используя USB-кабель;
- Если система запросит установить драйвер модема, выполните действие. Как правило, этот процесс выполняется автоматически. Если не удалось, вставьте диск с программным обеспечением вашего телефона в дисковод компьютера и запустите установку драйверов и служб;
- Перейдите в меню «Параметры» на мобильном. Активируйте режим USB-модема. У каждой модели данный пункт находится в различных разделах, но интуитивно вы поймете, о чем идет речь;
- Как только включите функцию модема, выход в Интернет настроен.
Переходим к настройке ПК. При активации функции модема на смартфоне, Windows определит новое подключение, о чем выдаст сообщение
При активации функции модема на смартфоне, Windows определит новое подключение, о чем выдаст сообщениеДля полноценного сопряжения ПК с телефоном и использованием Интернета через мобильное устройство, необходимо исключить сторонние способы подключения компьютера к сети.
Если не подключается интернет на телефоне андроид, обратитесь к поставщику услуг или специалисту по настройке гаджетов.
Если у вас имеется 4g модем, можно использовать его для прямого подключения к сети. Подключить 4g модем к планшету андроид достаточно просто, необходимо подключить устройство к машине, в автоматическом режиме установить драйвер, и можно начинать работу.
Применение дополнительных программ
Включить интернет на андроиде, а также раздать интернет с телефона на компьютер помогут специальные приложения, скачать которые можно с Google Play. Такие программки, как FoxFi и PdaNet+ и прочие помогут подключить интернет android usb. Одни из них требуют установку root на телефоне и компьютере, а другие – нет. Преимущество использования подобных приложений в том, что они снимают ограничения, прописанные режимом модема в операционке Андроид.
Рассмотрим пример, как раздать вай фай с телефона андроид при помощи приложения FoxFi.
Один из вариантов загрузки – посетить Google Play. Благодаря этой небольшой утилите можно включить раздачу wifi на андроиде, реализовать функции модема, а при отсутствии Wi-Fi на принимающем устройстве, подключается Bluetooth.
FoxFi поможет подключить интернет android usbМеню программы понятное, хотя и на английском языке, поскольку полностью дублирует название пунктов в параметрах роутера.
- Первый режим активирует режим точки доступа.
- Второй пункт – установка названия сети.
- В третьей строке устанавливается пароль.
- Четвертый пункт активирует канал Bluetooth.
Например, при помощи такой программки, как WiFi HotSpot, можно раздать wifi с андроида. Эта утилита также имеется на Гугл Плей. Меню русифицировано и понятно.
Теперь вы знаете, как использовать телефон в качестве модема. Задавайте вопросы специалистам.